Versions Compared
Key
- This line was added.
- This line was removed.
- Formatting was changed.
| HideElements | |||||||||||
|---|---|---|---|---|---|---|---|---|---|---|---|
|
|
| Background Color | ||||||||||||
|---|---|---|---|---|---|---|---|---|---|---|---|---|
| ||||||||||||
|
After creating a form, by entering the basic form details, you need to design and configure the questions that will appear on it. These same procedures can also be used to edit the questionnaire for an existing form. Since questionnaires are highly configurable, it is important to have a clear idea about the type of information you want to collect and the questions that will help you collect it.
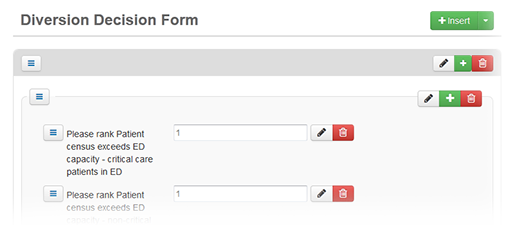
Note the following about configuring forms:
You can Save your questionnaire at any time.
Note: When setting up a new form, if Active is selected in the template, saving the form makes it available to users, even if you have not yet configured the questionnaire.
When editing an existing form's questionnaire, the changes you make are not available to users until you click Publish.
You can format the instructions you include in the form. Options include applying bold or italic typeface, creating lists, indenting text, and more.
The Report Label field allows you to provide abbreviated question text to be used in notifications and reports.
See About Questions for details on and instructions for configuring each type of question.
To access the form questionnaire
Point to Form and in the menu, click Configure Forms. The Form Configuration page opens.
Locate the form and on that row, click Questionnaire. The Form window opens.
With the Form window open, continue to complete some or all of the following procedures.
To add instructions
On the Form window, click Insert and in the menu, click Instructions. The Instructions window opens.
In the text editor, enter and format the instructions.
Click Save. The Instructions window closes.
To add a table
On the Form window, click Insert and in the menu, click Table. The Table window opens.
In the Rows section, take these actions.
For New Row, enter the name of the row.
To add more rows, click the plus icon and enter a name for each row.
To delete rows, click the minus icon for those rows.
To reorganize rows, use the order icon to drag rows to another position within the section.
In the Columns section, take these actions.
For New Column, enter the name of the column.
In the menu to the right, click the type of content for that column.
If necessary, click the edit icon and enter the Attributes, Validations, and Default Value for that column.
To add more columns, click the plus icon and enter a name for each column, specify the type of content, and enter the Attributes, Validations, and Default Value for that columns.
To delete columns, click the minus icon for those columns.
To reorganize columns, use the order icon to drag columns to another position within the section.
Click Save. The Table window closes.
To add a group
On the Form window, click Insert and select Group. The Group window opens.
For Label, enter the name of the group.
Click Save. The Group window closes.
To populate a group
On the Form window, locate the group and in the title bar, click Insert.
Take one of these actions.
If you want to add...
Then...
Element Set
- Click Element Set. The Element Set window opens.
- For Label, enter the name of the set.
- Click Save. The Element Set window closes.
Instructions
- Click Instructions. The Instructionswindow opens.
- In the text editor, enter and format the instructions.
- Click Save. The Instructions window closes.
Table
- Click Table. The Table window opens.
In the Rows section, take these actions.
For New Row, enter the name of the row.
To add more rows, click the plus icon and enter a name for each row.
To delete rows, click the minus icon for those rows.
To reorganize rows, use the order icon to drag rows to another position within the section.
In the Columns section, take these actions.
For New Column, enter the name of the column.
In the menu to the right, click the type of content for that column.
If necessary, click the edit icon and enter the Attributes, Validations, and Default Value for that column.
To add more columns, click the plus icon and enter a name for each column, specify the type of content, and enter the Attributes, Validations, and Default Value for that columns.
To delete columns, click the minus icon for those columns.
To reorganize columns, use the order icon to drag columns to another position within the section.
- Click Save. The Table window closes.
To populate an element set
On the Form window, locate the group and in the title bar, click the plus icon. The Element window opens.
In the Type list, click the type of element (Boolean, Checkbox, Date/Time, Instructions, Multi-select, Numeric, Single or Multi-Line Text, Radio (buttons), Single Select, or Typeahead Select).
In the Attributessection, enter the information requested for that element type.
Field
Description
Label
Question or text you want to appear for this field.
Date type
Date elements you will accept for this field: Date, Time, or Date/Time.
Instructions
Text for the instructions.
Numeric Type
Numeric elements you will accept for this field: Number, Percentage, or Currency.
Decimal Places
Number of places after the decimal point you will accept for this field.
ToolTip Help
Brief description of the field that will appear when the user points to a help icon next to this field.
Add to Summary
If selected, this field will be included in the form summary.
Report Label
Shorter name or abbreviation for this field that will be used in reports.
Watermark
Light gray text you want to appear in this field to provide an example of the type of data you want the user to enter. For example, a telephone number field might have a watermark that shows 555-555-1234 to indicate the format.
In the Validations section (if available), enter this information.
Field
Description
Required
If selected, information must be entered in this field to complete the form.
Min Length
Minimum number of characters or minimum numeric value allowed for entries in this field to be valid.
Max Length
Maximum number of characters or maximum numeric value allowed for entries in this field to be valid.
Allowed dates
Specifies acceptable date and time values (for example, any dates, floating date range, fixed date range, future dates, or past dates).
In the Choices section (if available), take one of these actions.
If you want to...
Then...
Use a predefined list of options,
Select the Use a Standard List check box.
In the List to use list, click the content list you want to offer.
Create a list,
For New Choice, enter the name of the choice or option.
To add more choices, click the plus icon and enter a name for each choice.
To delete choices, click the minus icon for those choices.
To reorganize choices, use the order icon to drag choices to another position within the section.
In the Default section (if available and appropriate), enter a Default Value for this field.
Click Save.
To edit an instruction, group, or table
On the Form window, locate the item and in the title bar, click the edit icon. The edit window opens.
Make your changes.
Click Save. The edit window closes.
To change the order of components
On the Form window, locate the item you want to move and on the left, click the order icon and drag it to another position.
To remove a form question or element
Note: Removing a group or element set deletes all options within that group, including instructions, questions, and tables.
On the Form window, locate the item and in the title bar, click the delete icon. The Remove window opens and asks you to confirm.
Click OK. The window closes.
To save, preview, or publish
The Save and Preview buttons are not available until all required information has been provided. For example, if you added a question without specifying a name (Label), the Save and Preview buttons will be disabled.
On the Form window, take one of these actions.
If you want to... | Then... |
|---|---|
Save, | Click Save. Changes to the form questions are saved. |
Preview, |
|
Save and Publish, | Click Save & Publish. The form will appear and can be selected in the Form menu. |
| Panel | ||||||||
|---|---|---|---|---|---|---|---|---|
| ||||||||