Versions Compared
Key
- This line was added.
- This line was removed.
- Formatting was changed.
| HideElements | ||||||||||||||||||||||||||||||||||
|---|---|---|---|---|---|---|---|---|---|---|---|---|---|---|---|---|---|---|---|---|---|---|---|---|---|---|---|---|---|---|---|---|---|---|
|
| Background Color | ||||||||||||
|---|---|---|---|---|---|---|---|---|---|---|---|---|
| ||||||||||||
|
You can update your user info in EMResource through the Preferences menu. We recommend that you review and update this information regularly to make sure you receive important notifications from EMResource.
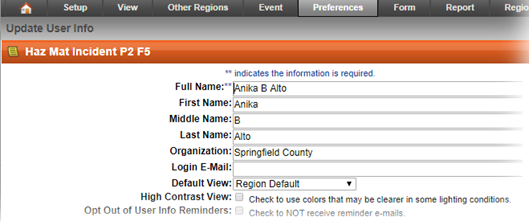
To update your information
- Point to Preferences and in the menu, click User Info. The Update User Info page opens.
- Update your personal information, including your name, organization, and login email.
- For Default View, click the name of the view you want to open by default when you access EMResource through the mobile app.
As appropriate, take either of these actions.
If you want to...
Then...
Use colors that may make the solution easier to view and read in certain lighting conditions (such as outside or on a large, wall-mounted monitor).
Select the High Contrast View check box.
Quit receiving reminders to update your User Info.
Select the Opt Out of User Info Reminders check box.
- In the Notifications section, next to Email, Text, Pager, and/or Voice, click Add. A window opens.
- Enter the corresponding address or number.
- Click Save. Your information appears in the list.
- To edit or delete your notification details, on that row, click Update or Remove. A window opens, allowing you to edit or confirm deletion of that information.
In the Notifications Overview section, take these actions.
inIf you want to... Then... Turn certain types of notifications on or off,
In the E-mail, Text, Pager, Voice, and Web Page rows, in the All Notifications column, click On or Off.
Include updated statuses for all resources
of the same resource type in your notifications,
Select the Include Resource Summary check box.
Note: If you want to receive status change notifications only for certain resources, clear this check box and see the procedure Update Status Change Notification Preferences.
To receive notifications at any time or only a specific time range,
Click At All Times or click Exclude Time Range.
If you click Exclude Time Range, you must enter the exclusion period in the From and To columns using the 24-hour format.
- Click Save.
| Panel | ||||||||
|---|---|---|---|---|---|---|---|---|
| ||||||||