Versions Compared
Key
- This line was added.
- This line was removed.
- Formatting was changed.
| HideElements | ||||||||||||||||||||||||||||||||||
|---|---|---|---|---|---|---|---|---|---|---|---|---|---|---|---|---|---|---|---|---|---|---|---|---|---|---|---|---|---|---|---|---|---|---|
|
| Background Color | ||||||||||||
|---|---|---|---|---|---|---|---|---|---|---|---|---|
| ||||||||||||
|
...
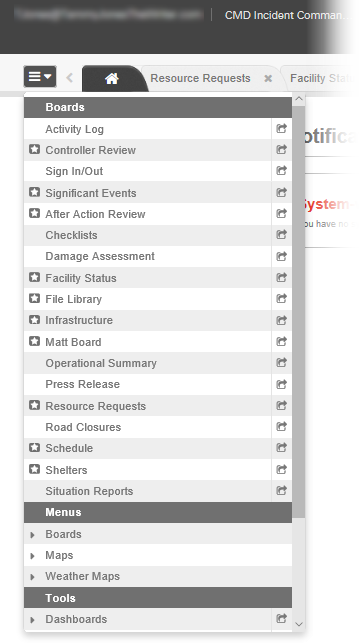 Image Added
Image Added
Open the control panel menu by clicking the control panel icon in the upper left corner of the Home page.
...
![]() Image Added
Image Added
A star icon preceding a board name alerts you when new data has been posted to that board. Once the status board has been opened, the star disappears until new information has been added or existing information has been updated. If you have a status board open but not in view and updates are made to it by another user, the new data indicator appears on the tab. An indication of new data is also seen in both the control panel and the jump menu. All new data indicators mirror the styles and functionality of the indicators seen in the control panel when closed status boards are changed or modified.
...
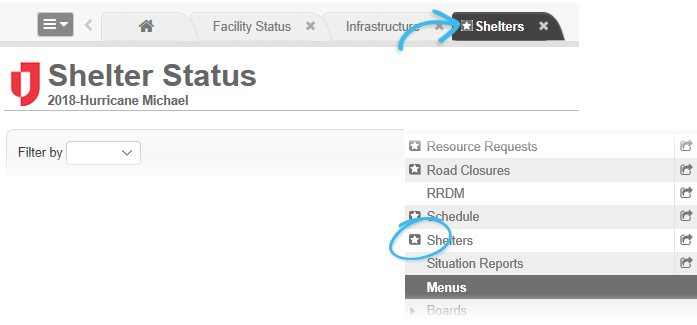 Image Added
Image Added
Clicking the name of a board, map, or plugin opens it in a new tab within the existing window. If you click the name of a board, map, or plugin that is already open, that opened tab comes into focus. Clicking the name of a link in the control panel automatically opens that item in a new window.
Multiple copies of a status board, map, or plugin can be opened if you open them in new windows. Clicking the window arrow to the right of the name opens the board, map, or plugin in a new window.
...
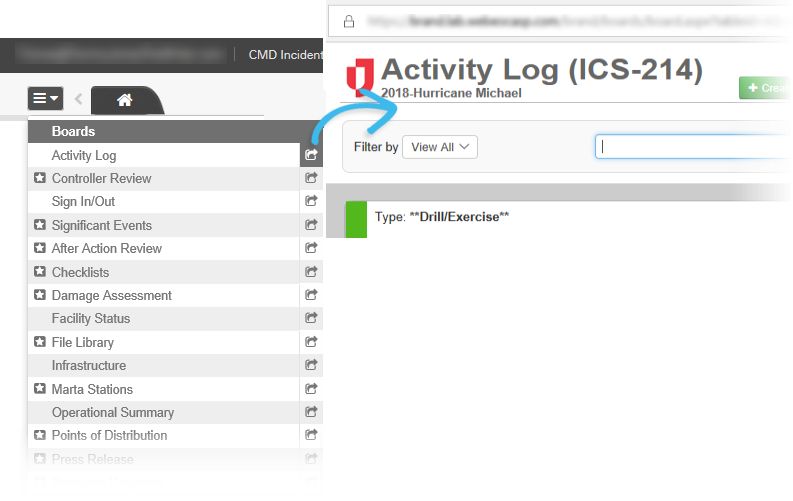 Image Added
Image Added
Maps to which you have access are likely to appear in the Maps section of the control panel. As with other items in the panel, clicking a map's name opens it in a new tab and clicking its window arrow on the right opens the map in a new window.
...
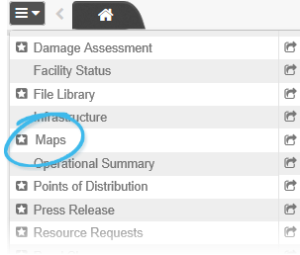 Image Added
Image Added
Menus are located in the control panel menu in the Menus section. The arrow symbol preceding the menu name indicates that the menu contains items. Items contained in the menus follow the same convention and behavior as status boards. A star icon preceding a menu item alerts users when a change has been made. Once the item containing new data has been opened and viewed, the star disappears until new information has been added or existing information has been updated.
Click the name of the menu or the arrow to the left of its name. The section expands to show you the available options.
...
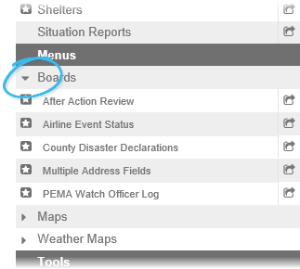 Image Added
Image Added
Menus can contain status boards, maps, plugins, links, or other menus. When the name of a menu option is clicked (that is, a board, map, or plugin), it opens in a new tab. If the menu option is a link, it opens in a new window.
| Panel | ||||||||
|---|---|---|---|---|---|---|---|---|
| ||||||||