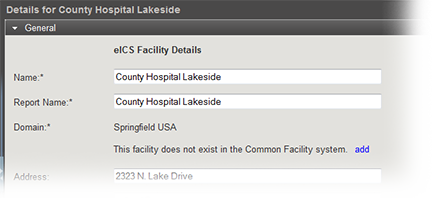| HideElements | ||||||||||||||||||||||||||||||||||
|---|---|---|---|---|---|---|---|---|---|---|---|---|---|---|---|---|---|---|---|---|---|---|---|---|---|---|---|---|---|---|---|---|---|---|
|
| Background Color | ||||||||||||
|---|---|---|---|---|---|---|---|---|---|---|---|---|
| ||||||||||||
|
...
...
...
...
Tip: The link icon in the left pane indicates this facility exists in the Common Facility system.
To successfully change information regarding a facility, follow the steps for editing a facility's general information and/or details.
For more details on customizing tabs for the facility, refer to Custom Incident Dashboard Tabs.
...
...
...
...
...
If appropriate, change the facility's name and/or report name.
...
Enter or change the facility's address.
...
Click locate on map. The Common Facility Map window opens.
...
Click the down arrow icon to populate the Latitude and Longitude for the address you specified.
Tip: You can do the reverse as well. In the General tab, enter the latitude and longitude and use the Locate on Map feature to determine the address.
...
Click OK. The map window closes.
...
Note: You may not be able to unlock some plans. Your domain has control over which plans are editable.
...
...
...
...
...
To change the facility's health system, click Change and select a different system.
...
If appropriate, click Change next to Available Plans. The Available Plans window opens.
...
Select or clear the Available check box for this facility, indicating whether the plan is available to users.
...
Select or clear the Locked check box, indicating whether the plan's chart can be changed by users.
...
Click OK. The plans window closes.
...
Select or clear the Share Incident Data with WebEOC check box.
...
In the Command Center Details section, edit the Command Center's phone, fax, and/or location, as appropriate.
...
In the Incident Dashboard Tabs section, enter or edit the following for each tab, as appropriate:
Enter the name of the tab. This is the name that appears in the dashboard's tab.
Enter the URL. You must enter the entire website address, including http:// or https://, as appropriate.
Click View to test the website. If the URL is correct, the website opens in a new browser window.
...
If you want to add more custom tab options, click Add Tab, and repeat these steps.
...
Click Save.
...
...