Versions Compared
Key
- This line was added.
- This line was removed.
- Formatting was changed.
| HideElements | ||||||||||||||||||||||||||||||||||
|---|---|---|---|---|---|---|---|---|---|---|---|---|---|---|---|---|---|---|---|---|---|---|---|---|---|---|---|---|---|---|---|---|---|---|
|
| Background Color | ||||||||||||
|---|---|---|---|---|---|---|---|---|---|---|---|---|
| ||||||||||||
|
You can further enhance your WebEOC experience by viewing the solution in either Standard or Full Screen mode, depending on your preference. The default setting, Standard mode is shown to users immediately upon login. The Home page is displayed, and all headers, tabs, and so forth are present.
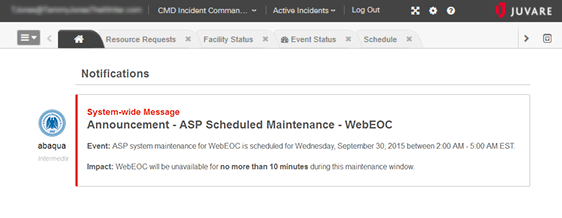
In contrast, when in Full Screen mode, implemented by clicking the expand icon in the header, only the open boards, plugins, and tools are visible, automatically appearing one at a time. The header, navigation bar, and open tabs are not shown. Full Screen mode strips the view to show only the board or open page itself, giving you a greater amount of screen to work with. This feature also includes a presentation function, which is particularly useful when projecting WebEOC boards on a screen and providing situation information to, for instance, all users within the Emergency Operations Center.
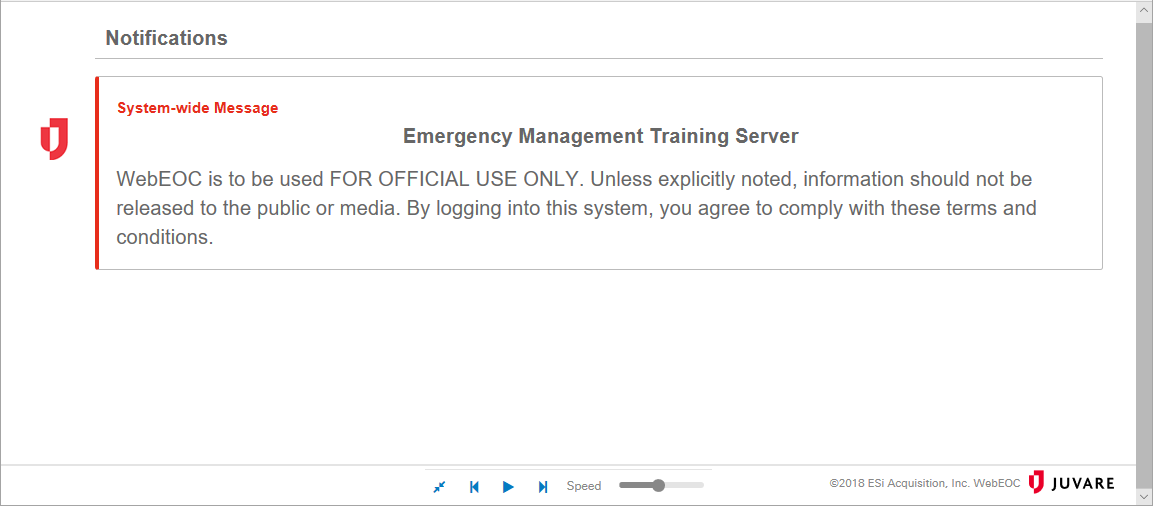
Navigation options exist when in this mode, affording you some control over the presentation. Various controls, located in a panel at the bottom of the screen, allow you to manually navigate or automatically scroll between boards, pause the presentation, and set the transition speed from one board to the next.
![]()
Forward/Back. To navigate between open boards while in the Full Screen mode, click either the forward or back buttons. Clicking the forward button takes you to the next board and restarts the timer. Clicking the back button takes you to the previous board and restarts the timer.


Play/Pause. To initiate the presentation function, click the play button. To pause the presentation on a particular board, click the pause button , which temporarily replaced the play button. Resume scrolling through boards by clicking the play button again.


Speed. To determine the transition time between boards, drag the Speed cursor left or right accordingly. By intervals of 5 seconds, you can choose to have boards remain on the screen for as little as 5 seconds to as long as 3 minutes.

Minimize. To return to the Standard viewing mode, click the minimize button.

| Panel | ||||||||
|---|---|---|---|---|---|---|---|---|
| ||||||||