When viewing a map, you have the option of turning map layers on or off. If adding several map layers to a single map becomes overwhelming or confusing, you can disable layers as needed.
If you need to have all map layers applied, you can manage the transparency of layers to make them more distinguishable depending on significance or priority. To do so, locate the applicable map layer and click its associated edit icon. An opacity scale opens below the selected layer. Slide the toggle left or right until you reach the desired transparency level.
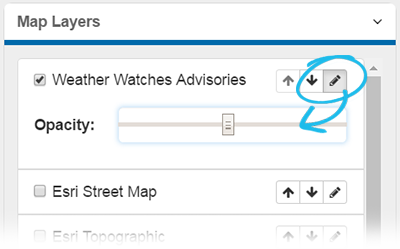
To further help you manage priority map layers, you can also arrange the layers in the Map Layers section according to importance. Click the up or down arrow associated with a layer to move it one position up or down respectively.
To add or remove map layers from the map
From an open map, on the left, click the gear icon. The side navigation menu opens.
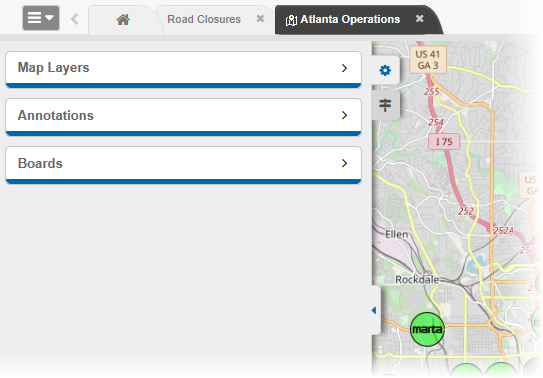
Click Map Layers. The Map Layers section expands.
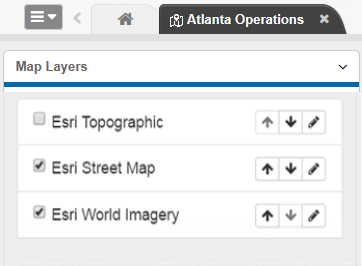
Select the check box associated with any and all map layers you want applied to the map.
Clear the check box associated with any and all map layers you do not want applied to the map.