Versions Compared
Key
- This line was added.
- This line was removed.
- Formatting was changed.
| HideElements | ||||||||||||||||||||||||||||||||||
|---|---|---|---|---|---|---|---|---|---|---|---|---|---|---|---|---|---|---|---|---|---|---|---|---|---|---|---|---|---|---|---|---|---|---|
|
| Background Color | ||||||||||||
|---|---|---|---|---|---|---|---|---|---|---|---|---|
| ||||||||||||
|
As the sender of a message, you must have an email address set up in WebEOC. For recipients who have an email set up in WebEOC, you do not need to enter email addresses. If recipients do not have an email address in WebEOC, you can enter one or more email addresses in the Additional Addresses field; this field appears after selecting Generate Email.
You can enter an unlimited number of addresses as long as email addresses are separated with a comma.
To compose and send a message
In the Tools section of the control panel menu, click Messages.

On the Messages page, click Compose New Message.
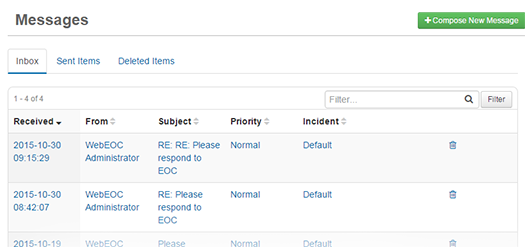
On the Compose New Message page, click the tab corresponding with the section that includes the individuals you want to send the message to: Users, Positions, or Groups.
Note: The option to add users, positions, and groups is controlled by your administrator. Therefore, you may be restricted to adding users only, positions only, groups only, or any combination thereof.
Below the tab you selected, click the Add link .
In the Add window, select the check box for each applicable user, position, or group.
Note: To search for a specific user, position, or group, enter search terms in the Filter field. To select all options for the window, select the check box to the left of the Name heading.To send the message as an email to the users, positions, or groups you selected in this tab, select the Generate Email check box. An Additional Addresses field appears.
For recipients who do not have an email address setup in WebEOC, enter the email addresses in the Additional Addresses field, separating them with a comma.
Note: When an email is sent to more than one person, each recipients sees only their name in the To field. The remaining names are Bcc (Blind Carbon Copy). This allows you to keep the other email addresses confidential.To send the message to the Mobile devices of the users, positions, or groups you selected in this tab, select the Generate Mobile check box.
Repeat steps 3-8 for each tab as applicable.
Note: You can select as many recipients as applicable and permissible by your administrator. If you select to send the message to a specific user who also happens to be a member of a position or group you selected, the individual only receives one message.In the Priority and Subject section, select the priority of the message.
Tip: A High priority appears as red, Normal as black, and Low as green.Enter the subject.
If working in a Master view, open the Incident list and click the appropriate incident.
In the Body text box, enter your message.
To add an attachment, click Choose File or Browse.
Note: You can add one attachment to a message. To send more than one file, save the items to a zipped file and attach the compressed file to the message.Click Send. You are automatically returned to the Messages page.
| Panel | ||||||||
|---|---|---|---|---|---|---|---|---|
| ||||||||