On the Incident Dashboard, the Map tab lists and displays locations that were set up during planning, through the IRG, and/or added during response. Basic information and the option to edit locations are easily accessed by clicking the location icon.
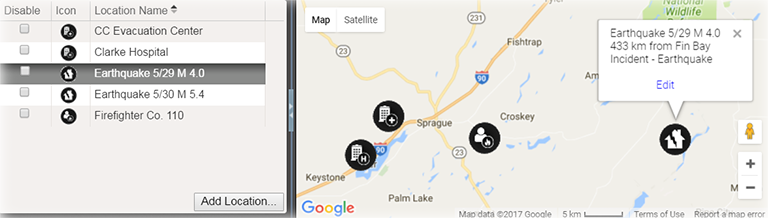
Elements
| Element | Description | Actions |
|---|
List | Locations for this incident | Disable Location Add Location
|
Map | Incident location | Edit Location Note: When shared with JX, the Incident location type must be defined. |
Details | | Set Lat/Long from Address |
Options
Note the following about map features:
- Google™ Controls – The map employs standard Google controls; use these to move the focus in the map, zoom in and out, and view variations on the map, such as a satellite or hybrid view.
- Icon – Each type of location is associated with a particular icon. This icon marks the location in the map.
- Latitude and Longitude – – When adding or editing a location, you can change its position on the map by dragging the icon on the map to a new place. Doing this automatically updates the Latitude and Longitude fields, but not the address fields. Remember to update the address as well by clicking the up arrow icon.
Note: When shared with JX, the Incident location type must be defined.