You can change an action item's status. This helps you track not only the item, but also the completeness of the parent issue.
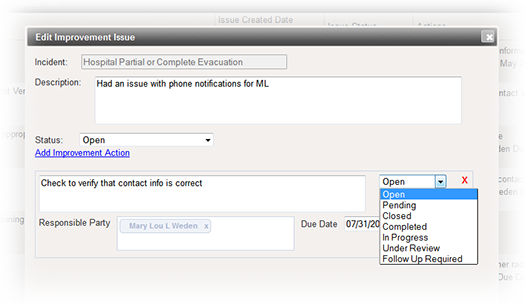
You can access action items from either the Issue View or the Action View. Once you have the issue open, you can change the status. Status changes are recorded and available from the issue's history.
Note: Improvement issues and their action items can be accessed from the Home page, as described in this procedure, or from the Incident Dashboard (select the Improvement Plan tab).
To change the action status from the Issue View
On the Home page, point to Recovery and click Improvement Plan. The Improvement Plan page opens.
On the left, click Issue View.
In the field after Issue View, select Open.
If appropriate, select the facility.
Locate the improvement issue, and then click Edit. The Edit Improvement Issue window opens.
Locate the action, and select the appropriate status option: Open, Pending, Closed, Completed, In Progress, Under Review, or Follow Up Required.
Click Save.
To change the action status from the Action View
On the Home page, point to Recovery and click Improvement Plan. The Improvement Plan page opens.
Open the Action View.
In the field after Action View, select the appropriate status.
If appropriate, select the facility.
Locate the action item, and then click Edit. The Edit Improvement Issue window opens.
Locate the action, and select the appropriate status option: Open, Pending, Closed, Completed, In Progress, Under Review, or Follow Up Required.
Click Save.