Your status lets Incident Command know your availability and your location. For example, you can indicate that you are available immediately and are onsite or that you are available and en route and will be onsite in approximately 30 minutes.
When you first open the dashboard for a new incident, the Summary tab opens and:
If you are not assigned to a position for this incident, the User Status window opens automatically.
If you are assigned to a position, a window opens asking whether you want to update your status. When you click Yes, the User Status window opens.
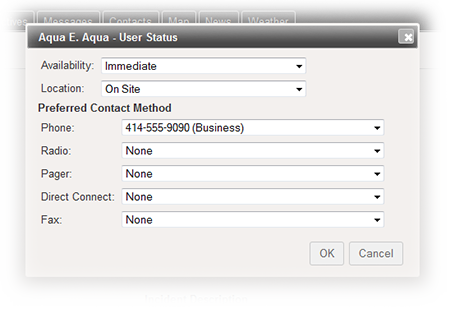
You can immediately specify your availability and location. The default values for these fields are No Response and Unknown, respectively. You can also specify your preferred contact methods.
In addition, if you are logged into the application when you are assigned to a position, you will be asked if you want to update your availability and location.
If the User Status window opens automatically, begin with step 3 of the following procedure.
For more details on response and options, refer to Respond with Your Availability.
To update your status
On the Home page, locate the incident in Active Incidents and click the incident's link. The incident dashboard opens.
Tip: Alternatively, point to Response and click Incidents, specify the facility, and open the dashboard from there.
In the My Status area of the Summary tab, click Update Status. The User Status window opens.
Select your Availability and/or Location.
As appropriate for this incident, select or specify the number (Preferred Contact Method) for each device:
Click OK. The window closes and your information is updated.