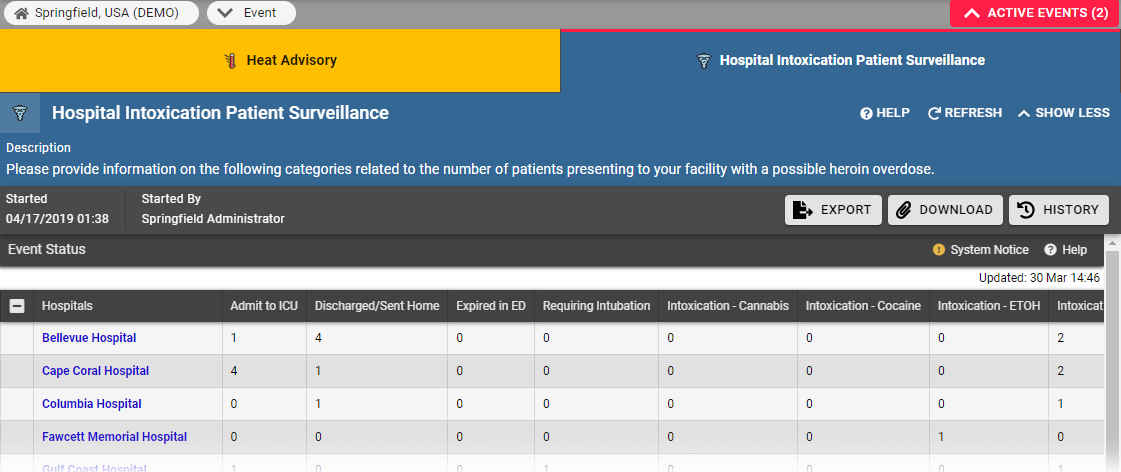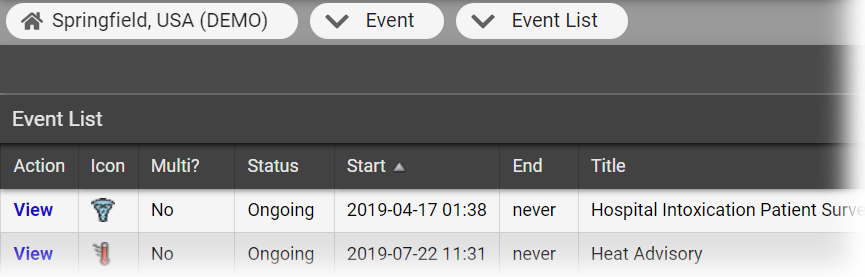| HideElements | ||||||||||||||||||||||||||||||||||
|---|---|---|---|---|---|---|---|---|---|---|---|---|---|---|---|---|---|---|---|---|---|---|---|---|---|---|---|---|---|---|---|---|---|---|
|
| Background Color | ||||||||||||
|---|---|---|---|---|---|---|---|---|---|---|---|---|
| ||||||||||||
|
When an event is created in your region, the
solution displays a notification in the event
bar. The
bar appears on every page in the solution and displays the event's name
and icon
. For more information, see event notifications.
To view
the event status page,
take one of
these actions.
In the event bar, click the event notification
On
a View page, click the event icon next to a participating resource.
In the Event List, locate the event and, on that row, click View
.
The
Event Status page opens. The
first table shows
the resources associated with the event and various details, such as status types (example: triage categories) and the date
and time of the last update
. The second table
Note: If the event includes many resource types and status types and you are using an older computer or browser, it may take a few moments for the Event Status page to open.
Toshows the summaries of any numeric status types.
You can also print or exportthe event details. If you want to view an ended event's history,
View the Event
When a user creates an event, the system displays a colored Event Banner announcing the event. This event notification displays the event's name and event icon. The user can click the banner to view event details. The banner appears at the top of every page. When you access a View page, resources involved in the event/incident are marked with the icon associated with that incident type. In the following example, this region's icon for a mass casualty incident is a red helicopter. That icon appears next to the resources assigned to this event. The following example shows the banner (red bar) and event icons.
Note the following about views:
In rare.
Note:
- In some cases, the event creator may choose to not display the event in
- the event bar. In this situation, you can view event details
- by clicking the
- event icon, located next to a resource on a view.
- On a view and the Event List, the keys icon appears in the first column of
- a resource table if you are authorized to update the status for that resource. See also Update Resource Statuses.
Event List
To see a list of all events, in the main menu, click Event and then click Event List. This page offers details about active and ended (within the last 24 hours) events.
Details include the event's status, start and end times, name, and more. The Action column provides access to tasks you can perform.
Click View to
open the Event Status page
.
For an ended incident, click View History to open the Event History window
, which offers information about updates and date and time each update occurred.
This list does not include events scheduled for the future. Future events are only available
through the Event Management page.
Event
Status
Some events are informational only and resources are not necessarily involved or queried. Other events involve resources and their status types. For these, the Event Status page provides details
by resource. This can include numbers, such as
available beds
in the Emergency Department (ED
), available Operating Rooms
(OR
), doses of a particular medication, ventilators on hand, and available trauma surgeons
.
Note: If the event creator marked the event as private, you will see only those statuses associated with your facility.
From here you can do the following:
On the Event Status page, take any of these actions.
To open a document attached to this event, click Download.
To view the event history, click History.
To update an item, such as the number in a triage category, click the corresponding cell in the table.
To update all event statuses for a resource, click the keys icon
Click a cell in the table to update that item (such as the number in each triage category).
Click Attached File (in the banner) to open a document related to this event (if applicable).
Click the View History link (in the banner) to view the history of the event.
. If you are authorized and required to update a resource, when you take an action in the
solution, the system automatically takes you to the Update Status page first.
For a multi-region event, clicking the banner shows you the details for your currently selected region and its resources. If you want to view the event from another participating region's perspective,
in the main menu, click My Regions and click the name of the region
. Then, click the
| borderColor | #000000 |
|---|---|
| titleColor | #000000 |
| titleBGColor | #D3D3D3 |
| title | Helpful Links |
notification in the event bar.