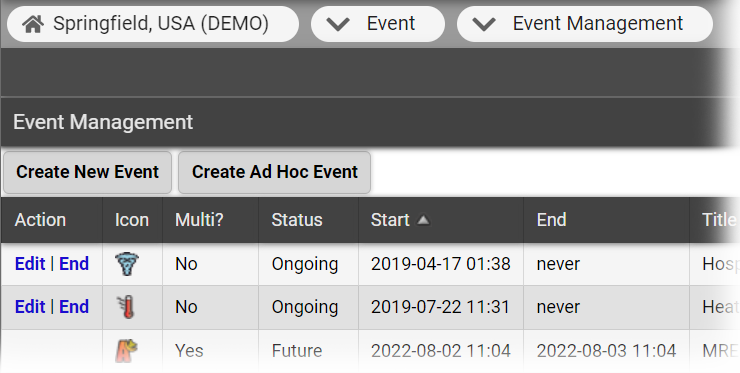| HideElements | ||||||||||||||||||||||||||||||||||
|---|---|---|---|---|---|---|---|---|---|---|---|---|---|---|---|---|---|---|---|---|---|---|---|---|---|---|---|---|---|---|---|---|---|---|
|
| Background Color | ||||||||||||
|---|---|---|---|---|---|---|---|---|---|---|---|---|
| ||||||||||||
|
Depending on your permissions, you
You may also have the right to create
may be able to create events, including ad hoc and multi-region events. Events are created from templates that include an icon, and ask you to enter specific details.
Note: Prior to creating an ad hoc event, you should create the appropriate status types and associate them with the resource types for the event.
After creating an event, if you specified an address, you can open the Map view to see the event icon at the specified location. Click the icon to view the event details. Alternatively, select the event in the Event Resources field to limit the view to only resources associated with that event.
Keep the following in mind about event creation:
- The Title and Information fields may contain default text that provides a generic description of the event type. You can use the default text or edit to replace it.
- By default, events end 24 hours from the date and time you create them.
- By default, the Display in Event Banner check box is selected, and the event will appear in the
- event bar at the top of EMResource
- . If you do not want the event displayed in the banner, clear the Display in Event Banner check box.
- For certain types of events, especially those created to coordinate and track emergency response, certain address details (City, State, and County) may be required. If they are, two asterisks (**) appear next to the field label.
- In specifying a location, you can enter minimal details (such as city and state) and then look up the address. In the map, click the location icon and drag it to the appropriate spot in the map.
| Anchor | ||||
|---|---|---|---|---|
|
In the main menu, click Event and then click Event Management. The Event Management page opens.
Click Create New Event. The Select Event Template page opens.
Locate the template you want to use
and, on that row, click Create. The Create Event page opens.
Enter this information.
Field
Description
Title
Name of the event.
Information
Additional details about the event.
Event Ends
Date and time the event is scheduled to end automatically. Alternatively, the event can be open-ended with no specified end date and time.
Drill?
When selected, identifies the event as a drill.
To
provide more
detail, click Show more settings. Additional fields appear.
Enter
this information.
Field
Description
Street Address
Number and name of the street at which the event is located.
City
Name of the city in which the event is located.
State
Abbreviation for the state in which the event is located.
Zip Code
United States Postal ZIP Code in which the event is located.
County
State county or parish in which the event is located.
Latitude/Longitude
Geographic coordinates where the event is located. To obtain the exact Latitude and Longitude, click Look up Address.
Event Start
Start date and time for the event; the default is Immediately. However, you can set a start date in the future (for example, for exercises and training sessions).
Attached File
Attaching a file to the event makes it available to associated users. The following file types can be attached: PDF (.pdf), text (.txt), and web page (.html).
- Click Choose File. Your browser explore window opens.
- Locate and click the file.
- Click Open. The Create Event page shows the path and filename for the attachment.
Display in Event Banner?
When selected, the event will appear in the event banner at the top of every page. This option must be selected for events that do not have resources.
Private?
When selected, the user only sees information for resources with which they are associated.
End Quietly?
When selected, allows you to end the event without sending notifications to participants and other interested parties.
Re-notify
Indicates whether follow-up notifications are sent and if so, what time or how frequently they are sent.
- Disabled. No additional notifications will not be sent automatically.
- Every n hours, starting (date) at (time). At the specified interval, on the specified date and time, additional notifications will be sent automatically.
- At specified times. At the specified times, additional notifications will be sent automatically.
- In the Resources to Participate in This Event area, select the
- checkbox for resources you want to include in this event. The event icon appears next to selected resources in Views.
Note: All resources associated with the event template are displayed. Selected resources are requested to update their event status types, in addition to their daily status types. Selected resources do not indicate who will receive notifications regarding the event. Refer to Set Up Template Notifications for more information. Click Start Event.
| Anchor | ||||
|---|---|---|---|---|
|
- In the main menu, click Event and then click Event Management. The Event Management page opens.
- Click Create Ad Hoc Event. The Create Ad Hoc Event page opens.
- Enter the requested information (see the procedure Create an Event above for field descriptions).
- Click Next. The Select Resources page opens.
- Locate and select the check box for resources you want to include in this event. The event icon will appear next to selected resources in Views.
Note: All resources associated with the event template are displayed. The resources you select will receive a request to update their event status types (in addition to their daily status types); however, selected resources will not necessarily receive event notifications regarding the event. Refer to Set Up Template Notifications for more information. - Click Next. The Select Status Types page opens.
- Locate and select the check box for status types (associated with the selected resources) that you want to monitor.
- Click Next. The Ad Hoc Event Confirmation page opens.
- Review the information you entered and when you are ready to create the event, click Yes.
| Anchor | ||||
|---|---|---|---|---|
|
Note: Creating a multi-region event may take several minutes to complete.
- In the main menu, click Event and then click Event Management. The Event Management page opens.
Click Create New Multi-Region Event. The Create Multi-Region Event page opens.
- Enter the requested information (see the procedure Create an Event above for field descriptions).
- Click Next. The Select Resources page opens.
In the Resources to Participate in This Event area, take one of these actions.
If you want to...
Then...
Include all resources from all participating regions,
Select the Include all resources check box.
Only include some resources from certain regions,
- Clear the Include all resources check box and for each region, select the appropriate template.
- Click Next. A page opens for every region you selected.
- On each region page, select specific resources and click Next. The confirmation page opens.
Tip: Use the filter and search options to reduce the number of resources and make it easier to identify the appropriate resources.
- Click Next. The Select Status Types page opens.
- Locate and select the check box for status types (associated with the selected resources) that you want to monitor.
- Click Next. The Multi-Region Event Confirmation page opens.
- Review the information you entered and when you are ready to create the event, click Yes
| borderColor | #000000 |
|---|---|
| titleColor | #000000 |
| titleBGColor | #D3D3D3 |
| title | Helpful Links |
- .