Versions Compared
Key
- This line was added.
- This line was removed.
- Formatting was changed.
| HideElements | ||||||||||||||||||||||||||||||||||||
|---|---|---|---|---|---|---|---|---|---|---|---|---|---|---|---|---|---|---|---|---|---|---|---|---|---|---|---|---|---|---|---|---|---|---|---|---|
|
| Background Color | ||||||||||||
|---|---|---|---|---|---|---|---|---|---|---|---|---|
| ||||||||||||
|
Your region may have chosen to enable the instant messaging (IM) feature in EMResource. If so, the IM option appears in the main navigation bar.

IM allows users to communicate with other users in real-time using EMResource. When this feature is enabled, any EMResource user can participate in an instant message (IM) session when invited to do so. Only authorized individuals can initiate an IM session (private or conference).
If you are authorized to do so, you can initiate a private IM session; you can also start an IM conference with multiple participants interacting at the same time. Users can receive instant messages as long as the user and the IM initiator are loggedinto the system. If an IM is sent to a user who is not logged in, that user will receive the message immediately upon signing into the application (if the IM session is still active).
Banner
If an IM is sent to you while you are logged in, a banner appears at the bottom of the page you are currently viewing. The banner is accompanied by a doorbell audible alert. The alert includes the time (in 24-hour format) the message was received.

Page Elements
Use the following example and table to learn about the Instant Messaging page and the tools for initiating and responding to messages:
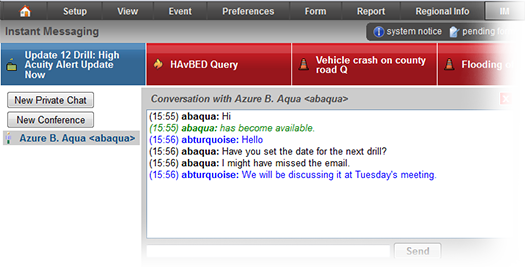
Element | Description |
|---|---|
Options | Private chat (one-on-one) or an IM conference (one-to-multiple participants). |
Message bar | Initiator and recipient(s) type their messages or responses; click Send to post the IM. |
Message pane | All participants' messages are recorded for the session. In front of each message is the time stamp (in 24-hour format) indicating when it was sent/received. The time stamp reflects each participant's time zone. Each participant's username appears after the time stamp and before the message. |
Close Help | Click the red "x" to close/end the IM session. Click the help link to open a document describing the IM process. |
Resource Details
If you are authorized to initiate IM chat sessions, you can also start a session from a resource's detail page. In the Users section, the names of users who are currently online appear in green.

To start a private IM session, click the user's name to start the session. From this page you can also initiate a conference IM session. Click the start group chat link on the far right side of the Users section.
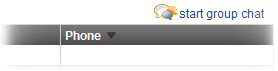
The conference wizard opens, allowing you to select and invite participants.
| Panel | ||||||||
|---|---|---|---|---|---|---|---|---|
| ||||||||