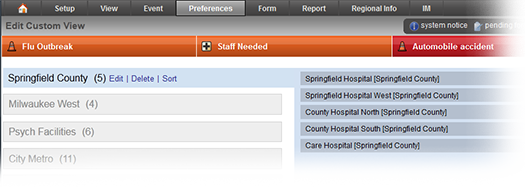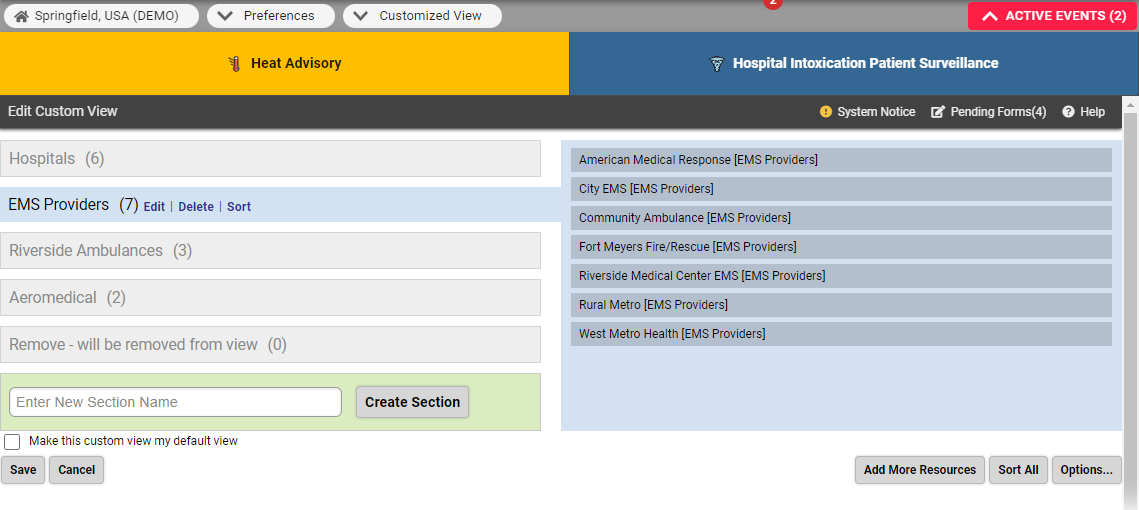| HideElements | ||||||||||||||||||||||||
|---|---|---|---|---|---|---|---|---|---|---|---|---|---|---|---|---|---|---|---|---|---|---|---|---|
|
| Background Color | ||||||||||||
|---|---|---|---|---|---|---|---|---|---|---|---|---|
| ||||||||||||
|
A custom view can be created to display information about specific resources. This view can be accessed through the View menu, or it can be made to open as your default view. You can edit your customized view at any time.
For tips on working with your custom view, refer to About Your Custom View.
Note: You may include resources from neighboring regions in your custom view, but only if a Mutual Aid Agreement has been put in place or you have been granted
access to multiple regions.
To create or edit
a custom view
- In the main menu, click Preferences and, in the list, select Customized View.
- The Edit Custom Viewpage opens.
Take one or more of these actions.
If you want to…
Then…
Add more resources to the custom view,
- Click Add More Resources.
- The Find Resources
- page opens.
- Enter
- search criteria in one or more fields
- and click Search. The
- search results open.
- On the left, select the checkbox for the resources you want to include in the view.
- Click Add to Custom View.
- The Edit Custom View
- page re-opens
- .
To create a new section on the view,
On the lower left, enter the section
name and
click Create Section.
Repeat this step for other sections you want to add.
To move a resource to a new section
,
- In the left pane, select the section where the resource currently resides.
- In the right pane, drag the resource to the left pane and drop it on the appropriate section.
To change the order of sections,
Do one or both of the following:
- Drag the section headers up or down in the left pane.
- Click Sort All.
To change the order of resources within a section,
Do one or both of the following:
- Drag and drop the resource to its new location in the list.
- Click
- Sort in the section header.
From here you can also:
Click Options. TheTo edit a section name
Delete a section by selecting the section in the left pane and click its Delete link. All resources within that section will also be deleted.
,
- On the left, click the section name. The section is highlighted.
- On that row, click Edit. The name appears in a new field entitled, New name.
- Edit the section name and click Submit.
To delete a section,
- On the left, click the section name. The section is highlighted.
- On that row, click Delete. The section is removed.
To change the standard statuses (columns) in your custom view,
- On the lower right, click Options. The
- Edit Custom View Options (Columns)
- page opens.
- Select or clear the
- checkboxes for Standard Statuses.
- If appropriate, in the Options section, select
- or clear these checkboxes.
- Click Save.
- If appropriate, select
- the Make this custom view my default view
- checkbox.
- Click Save. Your customized view opens.
| borderColor | #000000 |
|---|---|
| titleColor | #000000 |
| titleBGColor | #D3D3D3 |
| title | Helpful Links |