Versions Compared
Key
- This line was added.
- This line was removed.
- Formatting was changed.
| HideElements | ||||||||||||||||||||||||
|---|---|---|---|---|---|---|---|---|---|---|---|---|---|---|---|---|---|---|---|---|---|---|---|---|
|
| Background Color | ||||||||||||
|---|---|---|---|---|---|---|---|---|---|---|---|---|
| ||||||||||||
|
When a user clicks a resource's name in a View page, the resource's Detail View page opens. Authorized administrators can customize this view as needed. This configuration is applied to all resource detail views in the region.
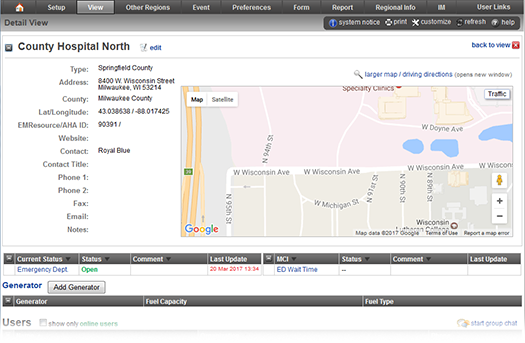
Customizing this view is an opportunity to specify an appropriate order to your resources and statuses; the layout and statuses you specify here affect many areas of the application. This includes the Update Status and Status Change Preferences pages, among others. In addition, the order you specify dictates the order in which details appear in the Event Status page. Customization features also include sub-resources.
Resource Detail
Following is an example of the Edit Resource Detail View Sections page:
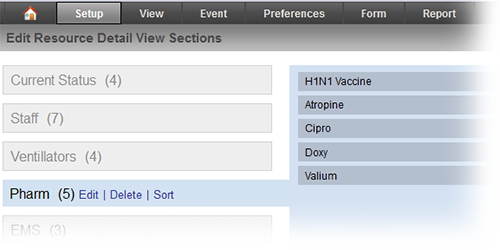
The left pane shows each section that can appear in the resource's detail view. When you select one, the right pane shows the status types that currently appear in that section. An asterisk (*) next to a status type indicates this is used only for events.
The left side of the page:
Shows the order in which sections will appear in the resource's detail page.
Includes the number of details currently appearing in the section. The number appears in parentheses.
The sections and details that actually appear in an individual resource's detail page depend on the status types specified for that resource. In the example above, if the resource does not report any of the Pharm status types listed (in the right pane), this section does not appear to the user in the resource's detail view. In addition, if a section includes only event-related statuses, that section will not appear in the detail view.
The last grouping of details in this Edit page (not shown in the example above) is No Section Assigned. This section and its details do not appear in the resource's detail view that the user sees. This grouping contains the status types that are not currently included in any section of the detail view. You can move these to existing or new sections or leave them as is. In addition, if you delete a section that contains statuses, the system automatically moves them into No Section Assigned.
Sub-Resource Detail
Users access sub-resources from the parent resource's details page and from the sub-resources list. Sub-resources and their status types do not appear in the resource's details until you add them to that view. For that reason, detail customization features encompass sub-resource configuration.
Sub-resource customization is a multi-step process. First, add your sub-resources' status types to the parent resource's Detail View page. This is accomplished in the same way as adding resource-level status types. Define one or more sections and add the sub-resources' status types to them. This ensures these status types appear in the resource and sub-resource detail views.
Next, customize the details for sub-resources. The system provides a detail configuration page specifically for this purpose. To access these features, click the Sub-resources button toward the bottom of the parent resource's View Resource Detail page. The Edit Sub Resource Detail View Sections page opens showing the sub-resources established in your region. This page is similar to the resource detail customization page, with the available sections (in this case, sub-resource types) on the left and the status types in each appearing in the right pane.
When you add a new resource type that is for sub-resources, the new type appears in the left pane of this page. These are the headers for each table section in the Sub-resources section of the detail page. Any status types associated with the selected sub-resource type appear in the right pane.
| Panel | ||||||||
|---|---|---|---|---|---|---|---|---|
| ||||||||