Versions Compared
Key
- This line was added.
- This line was removed.
- Formatting was changed.
| HideElements | ||
|---|---|---|
|
|
|
| Background Color | ||||||||||||
|---|---|---|---|---|---|---|---|---|---|---|---|---|
| ||||||||||||
|
As Domain Administration, you can edit the details for a facility. You can also add or edit Command Center information and customized Incident Dashboard tabs. Although most details of a facility are editable, a few restrictions apply. Regardless of your permissions, you cannot change a facility's domain. Additionally, only specifically authorized users can change a facility's health system.
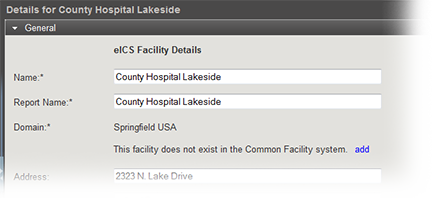
For more details on customizing tabs for the facility, refer to Custom Incident Dashboard Tabs.
To edit a facility's general information
Point to Planning and click Facilities. The Facility Administration page opens.
On the left, click the name of the facility you want to edit. Information about that facility opens on the right.
On the General drawer, edit this information as necessary.
Name, the name of the facility.
Report Name, the name for facility reports.
Address, the address of the facility.
- Location, click locate on map. The Common Facility Map window opens.
- Move the marker on the map to indicate the facility's location.
- On the left, click Set.
- Click OK. The Common Facility Map window closes.
- Business Type, click Healthcare or Other.
- Type, click the appropriate option.
Click Save.
To edit a facility's details
Note: You may not be able to unlock some plans. Your domain has control over which plans are editable.
Point to Planning and click Facilities. The Facility Administration page opens.
In the left pane, select the facility you want to edit. Information about that facility opens on the right.
Toward the bottom, click the Details drawer.
On the Details drawer, edit this information as necessary.
Health System, healthcare organization the facility belongs to. Click Change and click a different system from the list.
- Available Plans, plans the facility can select from. Click Change and select Available plans. Select or clear the Locked check box to indicate whether the plan's ICS chart can be changed by users. Click OK. The plans window closes.
- Incident Sharing, allows the facility to share incident information with coalition, state, or regional incident command. Select or clear the check box.
- Voice Notifications, allows the facility to automatically enable or disable incident voice notifications. Click an option in the list.
In the Command Center Details section, edit the Command Center's phone, fax, and/or location.
In the Incident Dashboard Tabs section, enter or edit this information for each tab.
Enter the name of the tab. This is the name that appears in the dashboard's tab.
Enter the URL. You must enter the entire website address, including http:// or https://, as appropriate.
Click View to test the website. If the URL is correct, the website opens in a new browser window.
If you want to add more custom tab options, click Add Tab, and repeat these steps.
Click Save.
Note: If a site you are adding is likely to contain non-secure or mixed content, an icon appears next to the website name and the URL field is outlined in the same color as the icon. The system also generates a warning message when you save this information.
| Panel | ||||||||
|---|---|---|---|---|---|---|---|---|
| ||||||||