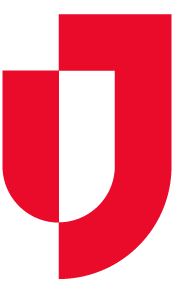| HideElements | ||||||||||||||||||||||||||||||||||||||
|---|---|---|---|---|---|---|---|---|---|---|---|---|---|---|---|---|---|---|---|---|---|---|---|---|---|---|---|---|---|---|---|---|---|---|---|---|---|---|
|
| Background Color | ||||||||||||
|---|---|---|---|---|---|---|---|---|---|---|---|---|
| ||||||||||||
|
Use the search function on the Property tab to locate lost and found property that was not entered in conjunction with a patient. Property can be searched by Tracking Number, Description, date the property record was created, Mobile Provider, Provider Facility, or Incident. Property can then be edited, marked "returned", and/or associated with a patient.
To search for and manage property
- Click the Property tab.
- In the Add Search Term list, click the property element you want to search. A search field appears.
- In the search field, enter the search criteria.
- Click Search. Matching results appear in the table.
- Take any of these actions.
- Click the edit icon to update the property item. This includes indicating that you returned the item to the owner.
- Click the associate icon to search for a patient record and associate the property with the patient.
- Select the check box for one or more property items and click Returned to indicate the property has been returned to the owner.
- To add more search terms, click Refine Search.
- Click New Search to clear all fields and begin a new search.