- Created by Carl Brown, last modified on Dec 26, 2018
You are viewing an old version of this page. View the current version.
Compare with Current View Page History
« Previous Version 3 Next »
![]()
EMResource forms help you gather information from or provide information to your regional users. These configurable questionnaires can take on a variety of behaviors, depending on how they are activated and who is responsible for completing them.
Some examples of frequently used forms include:
Status Change - answer questions related to your change in status
Syndromic Surveillance - answer questions about the nature of patients presenting to the emergency department
Incoming Patient - receive information about an incoming patient

Read the following sections to learn about form life cycle, access and queues, activation, and more.
Life Cycle
Forms are available to be activated via a user link or the Activate Forms option (under Forms). The following table shows the life cycle for the form activation and completion processes:
Step | Description |
|---|---|
Activate | Initiate use of this form:
|
Pending | Queue containing the user's pending (not yet completed) forms. |
Complete and Submit | Open the form, enter or select the answer for each question, and submit the form; some questions may require an answer. Tip: You can also save a partially completed form to return to it later. System delivers completed forms via web, email, and/or text pager, as specified in the form setup. Form creator can set up Read Receipt for any form that a user activates in order to complete and submit it. |
Deliver | System delivers the completed form to the appropriate person(s). |
Acknowledge | Recipient acknowledges receipt of the completed form. System records the date and time the recipient acknowledges; this information is sent via a read receipt to the user who completed the form. |
Archive | Archive completed forms that were submitted to you; all data is retained and accessible through form reports. |
Access and Queues
If you are authorized and/or required to complete forms, you will be notified and you can access the form in the following ways.
When you log in to the application, the system automatically opens a window showing your first pending form. When you are already using EMResource and a form arrives, the form window opens and an audible alert plays.

The right side of the title bar (in most pages) shows the pending forms (number) action button.

When you receive a completed form, the form window opens and an audible alert plays.

From here, you can Acknowledge the form. Thereafter, the form is available in your My Recent Forms queue (for 24 hours). You can also run a form report to view its details.
Forms Queues
The My Forms List may contain several queues, including pending forms and those that you have started but not yet completed.

My Pending Forms
You can view pending forms at any time by clicking the action button or opening the Form menu in the main navigation bar and selecting Form List. The forms you have received and not yet completed appear in the My Pending Forms section of the My Forms List queue.
If you start a form and save it as a draft, it remains available to you in this queue.
My Unsent Forms
Forms that you complete without designating recipients appear in your My Unsent Forms queue. You can click Send to select recipients and send the form. If you no longer want to submit the form, you can click Delete, as long as the form is not set up as a mandatory form.
Refer also to Save and Complete.
My Recent Forms
In any form's life cycle, there are essentially three "actors":
Individual who activates the form
Individual and/or resource completing and submitting the form (can also be the activator)
Individual and/or resource receiving the completed form
If you are involved with the form in any of these ways, the form appears in your My Recent Forms queue for 24 hours after receipt. Even if you did not complete the form, it will appear in this queue if you or your resource was listed as responsible for it. For example, the first shift nurse at your facility completed it. You can view it during your shift, as long as it is within the 24-hour timeframe.
Incoming Patient Notifications
The Form menu also provides access to the incoming patient notification feature.
Activation
If you are authorized to do so, you can activate a form. Activating a form delivers it to the appropriate user's EMResource page so that user can complete it right away or opens a blank form to complete, depending on how that form was configured. If the user is not logged in to EMResource at the time the form is activated, the system delivers the form when the user next logs in to the application. The system places any forms not completed into the user's queue for future access and completion. The exact nature of the activation (who and when) depends on the form's settings.
When sent to a resource, all users with rights to that resource will receive the form unless the user has been granted the Form - Do not participate in forms for resources right.
An authorized user can activate a form as follows:
Type of Activation | Example |
|---|---|
On demand, when an authorized user clicks the form's quick link (if set up that way for your region) or accesses a form by choosing Activate Forms from the Forms menu. | Dog bite report accessed by clicking an icon (quick link). Dispatcher completes a form on a patient being transported and routes it to the destination facility. |
When a specific status is changed for a resource. | System activates form every time a hospital goes on "closed" status; queries for specific conditions. |
Automatically at specific time(s) during the day. | Syndromic volume form the system delivers at 0700 daily; queries for the number of patients presenting with certain syndromes in the previous 24 hours. |
Save and Complete
You can save the data you enter into a form without submitting it. This allows you to pause the form process and return to it later. This is especially convenient when you need to locate additional information.
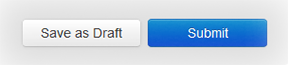
Click Save as Draft to save the form without submitting it. If you have completed the form, click Submit.
Note: EMResource also automatically saves your work periodically so that you do not inadvertently lose changes and additions.
Read Receipt
Users may encounter situations where they need to know that a particular completed form has been viewed by the specified recipients. For example, a dispatcher activates a patient form, fills in the patient's transport and critical medical detail, and sends it to the appropriate facility for review. The dispatcher needs the receiving hospital to confirm receipt of the form.
Form Activation
You can configure a form to require confirmation of receipt. The option is available for those forms that employ Form Activation option User Initiate & Fill out Him/Herself.
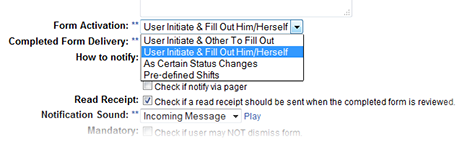
Once that option is selected, enabling the Read Receipt feature is as simple as selecting the check box.
Form Delivery
For read receipt forms, you must choose one of the following Completed Form Delivery options: User to Individual Resources or User to Individual Users.
Notification Sound and Pop-up
You can also indicate the specific Notification Sound that alerts the recipient to the arrival of the completed form. You can choose from several alert options, allowing you to associate a specific sound with this form.
When the recipient acknowledges the form, the system records the date and time and returns this information via a read receipt to the individual who activated and completed the form. The same sound alerts this individual of the read receipt arrival.

If you receive confirmations from multiple individuals, they all appear in the forms pop-up window. In addition, if you receive multiple types of notifications, read receipts will open first.
Form Pop-up Notifications
Forms you need to complete appear in the form notification window when they arrive or when you first log in to EMResource.
When a form arrives, the form window opens and an audible alert plays.

From here you can acknowledge the form, review it, or print it. You may also be able to delay viewing or acknowledging the form by clicking snooze. If the form requires action, the window will re-appear periodically until you take that action.
To view the details, click Review Form. It opens in a new window. You can also print the report from this window.

If you receive confirmations from multiple individuals, they all appear in the forms window. In addition, if you receive multiple types of notifications, read receipts will open first.
- No labels