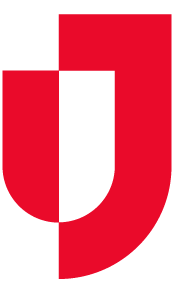You can upload documents, such as equipment manuals and purchase orders, and add notes to a line item to help people use the inventory correctly.
Note: The maximum file size is 10MB.
Documents and notes are managed through the line item, in the Documents/Notes drawer. If needed, you can upload multiple documents at the same time. To do this, hold down the SHIFT key as you click multiple adjacent documents or hold down the CTRL key as you click multiple nonadjacent documents. Uploaded documents appear in a list.
To add a document
- On the Inventory tab, click Manage Inventory. The Manage Inventory page opens.
- Click change location. The domain hierarchy window opens.
- Locate and select the sub location.
- Locate and click the item or kit you want to update. The item’s page opens.
- Click the Documents/Notes
- Click Add.
- Click Select files. Your browser’s Open window opens.
- Navigate to and click the documents and notes you want to upload.
- Click Open. The window closes and the name of the document appears in the drawer.
Tip: If you selected the wrong document, click Clear to remove it. - Click Upload. The name of the document appears in the list.
To add a note
- On the Inventory tab, click Manage Inventory. The Manage Inventory page opens.
- Click change location. The domain hierarchy window opens.
- Locate and select the sub location.
- Locate and click the item or kit you want to update. The item’s page opens.
- Click the Documents/Notes
- In the Notes area, enter your note or comment.
- Click Save.
To remove a document
- On the Inventory tab, click Manage Inventory. The Manage Inventory page opens.
- Click change location. The domain hierarchy window opens.
- Locate and select the sub location.
- Locate and click the item or kit you want to update. The item’s page opens.
- Click the Documents/Notes
- In the list of documents, locate the appropriate document and, on that row, select the check box in Remove
- Click Remove.
To remove a note
- On the Inventory tab, click Manage Inventory. The Manage Inventory page opens.
- Click change location. The domain hierarchy window opens.
- Locate and select the sub location.
- Locate and click the item or kit you want to update. The item’s page opens.
- Click the Documents/Notes
- In the Notes window, update or delete your note.
- Click Save.