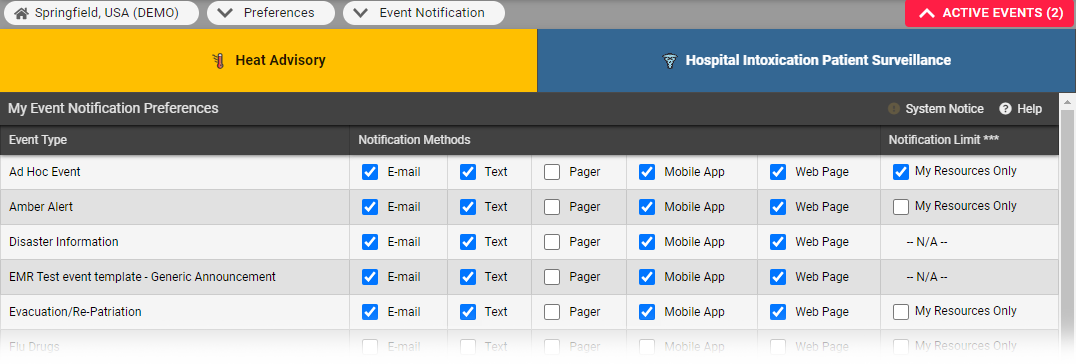Event Notifications
Event notifications are sent when ad hoc, planned, and unplanned events are created, updated and/or ended.
These notifications are configured by an administrator when creating or updating event templates and notifications, through the main menu, under Event >Event Setup. Additionally, you can specify your personal preferences for event notifications through the main menu, under Preferences >Event Notification.
For some types of events, you can limit notifications to only receive them if the event involves resources with which you are associated.
Event notification preferences are specified by event type, and you can choose to be notified by email, text pager, or web page. To receive relevant event notifications, you must specify your event notification preferences.
Status Change Notifications
You can choose to be notified when resource statuses are changed. For example, when an emergency department (ED) posts limited availability due to overcrowding, a generator is marked not available due to maintenance, or an emergency medical services (EMS) agency changes the availability of their vehicles.
Status change notification preferences are specified by resource, and you can choose to be notified by email, text, pager, mobile app, or web page. To receive relevant status change notifications, you must specify your status change notification preferences.
System Notifications
System notifications provide more general information about EMResource, such as expired statuses, the beginning or ending of incidents in an associated incident command system (ICS), and upcoming maintenance.
Most system notifications are sent by email, text, pager, mobile app, or web page. To receive important system notifications, you must specify your system-related notification preferences.
| Type | Description | Contact Options |
|---|---|---|
Expired Status Notifications | Reminder that a resource status needs to be updated. | Email, Text, Pager, Mobile App |
Incident has been started in the Electronic Incident Command System (eICS) at one of your resources. Incident has been ended in eICS. | Email, Text, Pager, Mobile App, Web | |
System Notifications | System-related information, such as when the system will be unavailable due to maintenance. | Email, Text, Pager, Mobile App, Web |
Form Notifications
EMResource also sends notifications about forms. If your response is requested on a form, you will be notified. In addition, if you have a pending form, an icon appears in the page utilities bar as a reminder. Click it to view your pending forms.
Note: Your region's icons may differ from those presented in this section. Your administrator chooses the icon to associate with various types of notifications.
The delivery method for form notifications is determined by the administrator when the form is configured. You can be notified by email, text, pager, mobile app, or web page.
Incoming Patient Notifications
Your region may choose to receive incoming patient notifications from EMTrack. If this feature has been set up and you have the appropriate permissions, these notifications appear within EMResource, in the notifications window. For more information, go to the article Incoming Patient Notifications.
Voice Alerts
Your region may choose to set up event notifications by phone, a premium add-on that initiates phone calls to you and your users every time an event is started, updated, or ended, and prompts for confirmation that the message has been received.
The Voice Alerts text-to-voice service links words from the notification together, including the notification type (for example, Event Started, Event Updated, Event Ended), Event Title, and Event Information (or description), and delivers them to those that have subscribed to Voice Notifications.
On your profile, if you have more than one phone number, the solution will try to contact you in the order specified. If there is no answer and the service is unable to leave a message, it will retry the numbers two more times.
The Phone Notifications report, with the number of notifications sent and confirmed, is accessible through the main menu, by clicking Event and then Event Details.