You can generate forms and reports for incidents from the Incident Dashboard or through Recovery > Incident Reports.

Take one of these actions.
If you want to print forms or reports for... | Then... |
|---|
An Active incident, | - On the Home page, point to Response and click Incidents. The list of incidents opens.
- Locate the incident in the list and, on that row, click View. The Incident Dashboard opens.
|
An Inactive (Ended, Closed, or Archived) incident, | - On the Home page, point to Recovery and click Incident Reports. The list of inactive incidents opens.
- Locate the incident in the list and click that row (not the View link).
|
At the top of the dashboard or on the right, click Print Form. The Print Form window opens.
To select the form standard, click HICS IV or HICS 2014.
In the list of forms, locate and click an individual form or the All Forms option.
Note: You can print the After Action Report for an incident, at any time. However, if the report has not been completed, the printed report will only contain basic, default information with no actionable details.
To select the output format, click .pdf or .doc.
If applicable, enter additional information required for specific reports.
Click OK. The report opens in a new browser window.
Click the icon to download or print the form.
You can generate most forms as PDF files (.pdf) or in the standard documents format (.doc).
Note: You need Adobe® Reader 9 or later to access PDF forms and reports.
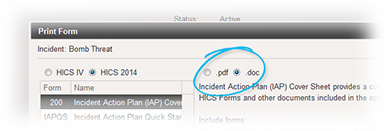
If you generate in .doc format, you can fill it in online. If you generate a PDF file, you can print it and fill it out manually.
In addition to generating individual forms, you have the option of printing all forms at one time (HICS IV standard). The set of forms and reports is generated in PDF format, in the order they are listed in the Print Form window. You can print all forms from the Incident Dashboard or from the Recovery area. Printing these forms and reports can be very helpful when you need to produce an After Action Report on the incident. It can also be useful for capturing a snapshot of the incident as it progresses.
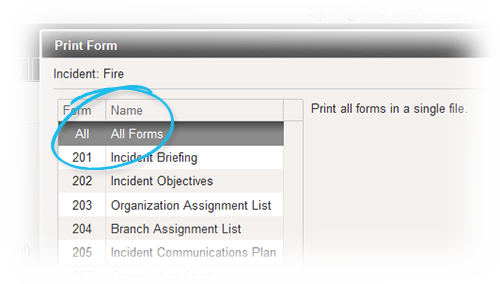
When incidents are escalated, changes are made to the forms and reports associated with the incident. For example, escalation is added as an event on the incident event log and the escalation event is then highlighted in HICS 201 Incident Briefing and the HICS 214 Operational Log.
Also, because escalating an incident involves pulling another Incident Response Guide (IRG) into the response effort, the HICS 202 Incident Objectives report is updated to sort objectives by IRG, and then by priority and objective name.
The following information may be required, depending on the selected standard, when printing forms. Enter or select information in the related fields to print the forms correctly.
Field | Format |
|---|
Include forms | |
Print included forms | |
Field | Format |
|---|
Select the start date and time for log entries on this report: | MM/DD/YYYY |
| 0:00 - 23:59 |
Field | Valid Values |
|---|
Select the positions for this report | |
Field | Valid Values or Format |
|---|
Select the positions for this report | |
Select log entries for this report | |
Field | Valid Values or Format |
|---|
Order by | Resource type Contact name Exclude blank rows
|
Field | Issue: Valid Values or Format | Action: Valid Values or Format |
|---|
View
| |
|
Sort by | | |
Responsible Party | NA | (Name) |
Issue or Action Statuses to Include | | All Open Pending Closed Completed In Progress Under Review Follow Up Required
|