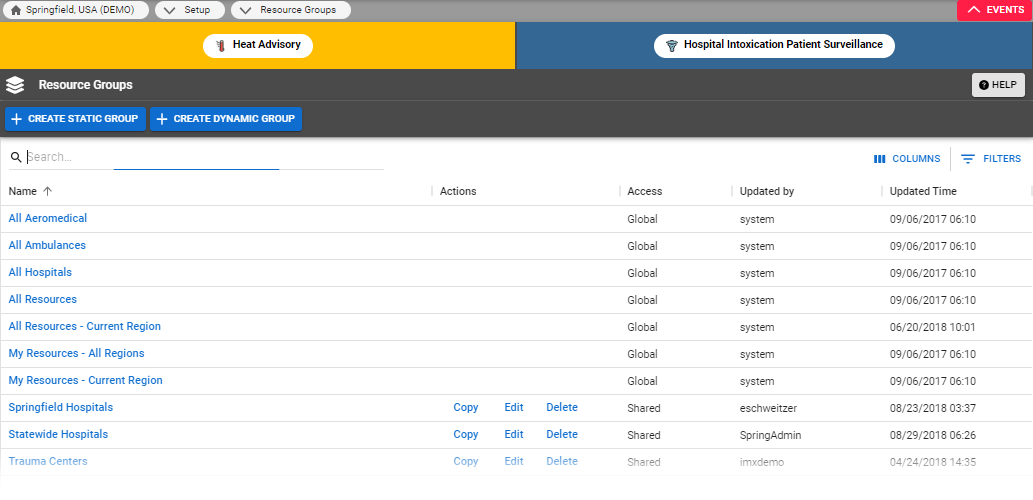Resource groups are comprised of resources that share one or more characteristics. Some resource groups, including All Aeromedical, All Ambulances, All Hospitals, All Resources, My Resources (all regions or current region), are available to all users. Additional resource groups can be created by you or your administrator, and might include, for example, all Trauma Level I facilities in the region, dialysis centers in the state, or mobile medical units in neighboring counties. Resource groups are created as a means of collecting information about resources for use with gadgets that display information on dashboards.
Static and Dynamic Resource Groups
There are two types of resource groups - static and dynamic, which determine how the groups are structured and updated.
Static Resource Groups
Static resource groups are created by specifying exactly which resources to include. The group is clearly defined and does not change unless you edit the selected resources. As a result, you need to manually maintain static resource groups by adding and removing resources. For example, a static resource group might consist of EMS resources known as ALS 911 in four neighboring regions. If a new ALS 911 vehicle is added to the fleet in one of these regions, an administrator would need to add it to this resource group.
Dynamic Resource Groups
Dynamic resource groups, on the other hand, are created by identifying resource types. The resources in this group depend on whether you define the region as fluid, according to the region you log in to, or select one or more specific regions. You then select either Standard Resource Types or Resource Types. All resources that belong to the selected type or types within your defined region are then included. The resource group can also be further defined by state and/or county. The list of resources in dynamic resource groups is automatically updated when resources are added or removed from the selected resource types in the selected regions, states, and/or counties.
To demonstrate the configuration of dynamic resource groups, imagine you are a regional administrator with access to two or more regions. Every time you log in, you want to view information about the local ALS 911 ambulances for the region you logged in to. When creating this dynamic group, you select the top, default option to create a group that includes resources for whichever region you are logged in to. As a result, only Standard Resource Types are available. You select Ambulance ALS 911, and when information about this resource group is presented on the dashboard, you only see details for the current region’s resources. Adding a new vehicle with this standard resource type to either region will automatically update the resource group and any dashboard gadgets that use that group.
Alternatively, imagine you are a regional administrator with access to two or more regions, but you only want to view information about ALS 911 ambulances when you are logged in to one specific region. When creating this dynamic group, you select the option to use one or more regions whose resources you want to include in the group and then select the regions. You can select Standard Resource Types or region-specific Resource Types to identify the resources you want to include. Adding a new vehicle with one of these types in any of the selected regions will automatically update the resource group and any dashboard gadgets that use that group.
Accessing Resource Groups
Resource groups are created and managed through the Setup menu, by selecting Resource Groups. Available resource groups can be selected as the data source when creating dashboard gadgets. Resource group accessibility is categorized as Global, Shared, or Private.
Access | Created by | Available to |
|---|---|---|
Global | Juvare | All users, with region-specific data |
Shared | Administrators | Regional or inter-regional users |
Private | Users | Person who created the group |
Resource Groups View
On the Resource Groups page, the resource groups in your region are listed alphabetically by name and basic information is provided. New resource groups can be created, and existing groups can be viewed, copied, edited, and/or deleted based on your access.
Groups in this page can be ordered and reordered by clicking column headers.
Column | Description |
|---|---|
| Name | Name of the resource group; this is the name that appears when selecting a resource group on a gadget. |
Actions | Actions you can perform on a resource group, including View, Copy, Edit, and/or Delete. |
Access | Access to the resource group for creating dashboard gadgets; levels include Global, Shared, or Private. |
Updated by | User that last updated the resource group |
Updated Time | Date and time the resource group was last updated. |
Creating and Editing Resource Groups
When creating or editing a resource group, a wizard-like approach guides you through the necessary steps. Basically, you need to enter a name and indicate who has access to the group, decide which regions to include, and select the resources or resource types that you want information about. Depending on whether the group will be static or dynamic, the creation and editing process is slightly different because dynamic groups use Standard Resource Types or Resource Types to categorize data, and then allow you to specify state and county parameters as an additional way of defining group location.
To progress through the creation or editing process, enter or adjust the requested information on every tab, click tab names or Next to save and review the information on every tab, and when complete, click Save. Keep in mind, making changes on a previous tab might affect your options and selections on subsequent tabs. For more information, go to Create Resource Groups.