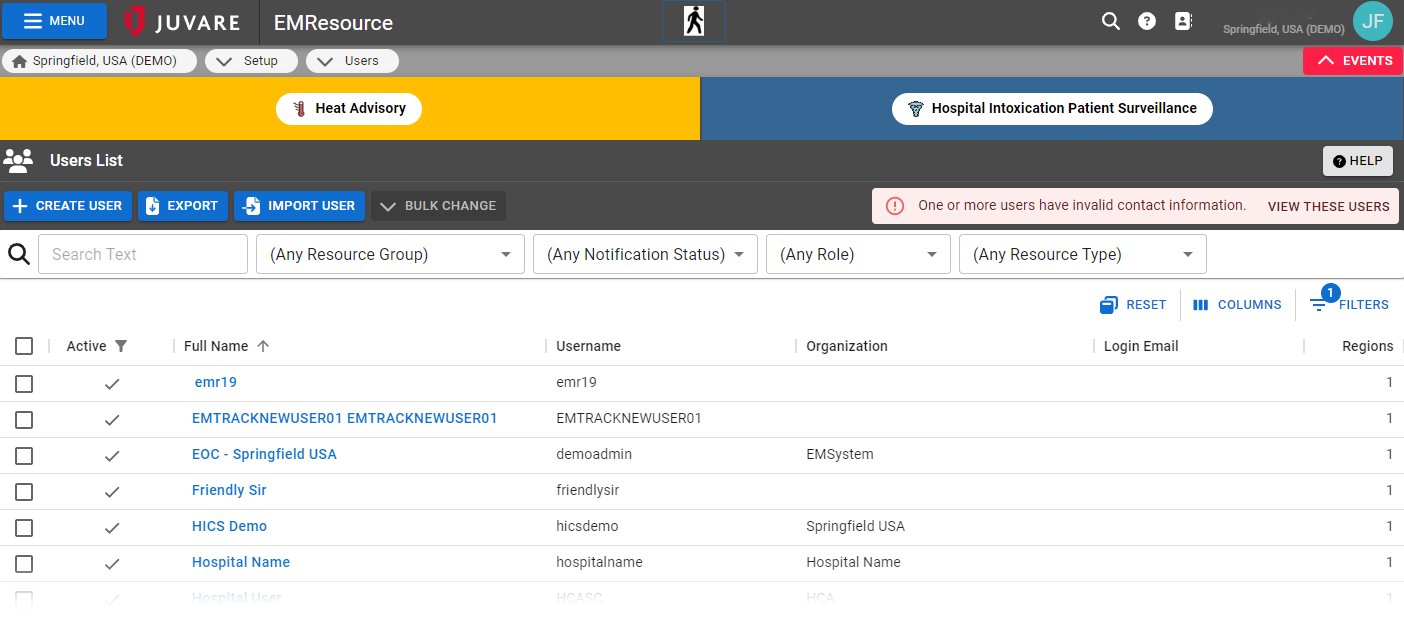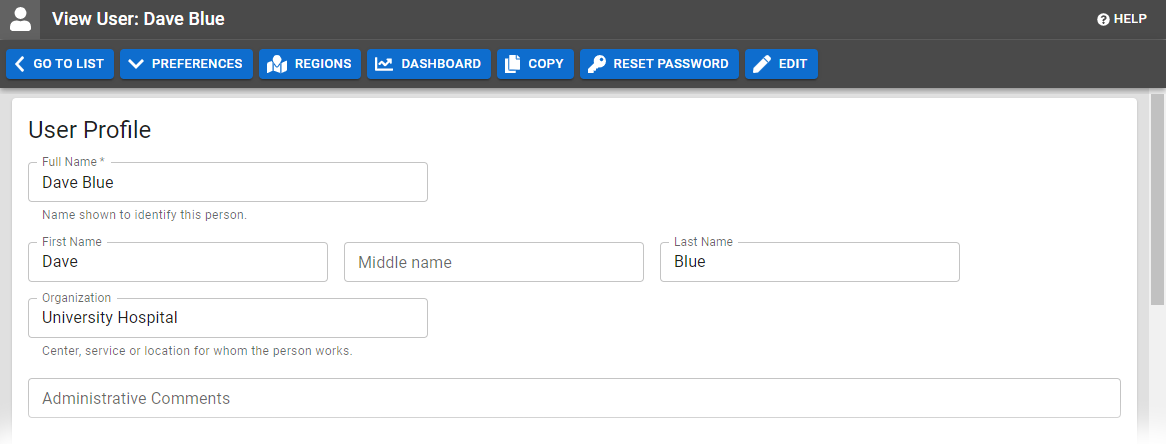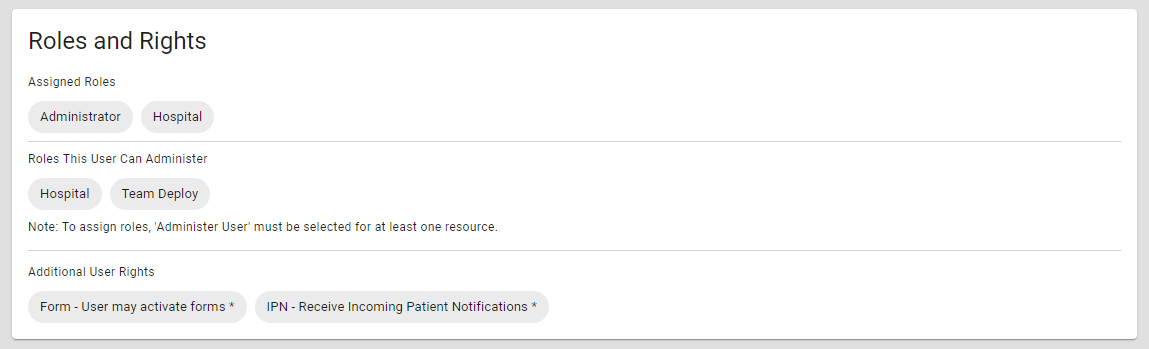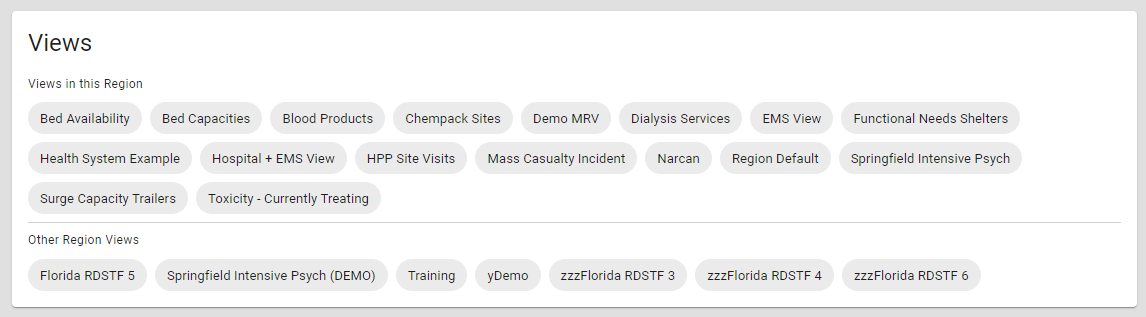Users are the people who have EMResource accounts and, as a result, access to view events, update statuses, and/or manage resources in EMResource.
Some users may only need minimal access, for example, to view certain types of events. Other users may need more extensive rights that allow them to initiate events, update statuses, manage resources, create forms, and generate reports.
Access to EMResource is specified through the user account, according to the user type and roles, views, resource rights, and advanced options. User access is determined by regional or resource administrators when they create, configure, and manage users.
Users List
With appropriate permissions, through the main menu, under Setup, click Users to access the Users List. You may be able to edit user accounts, reset passwords, and assign regions.
The list identifies people by their full name, username, organization, and login email, as well as providing information about their regions, last login date, and more.
You can use the filter and search options to locate people by name, resource group, notification status, role, or resource type. You may be able to create, import, print, or export the list of users.
User Accounts
On the Users List, locate a user and click on their name to open their account and review their profile, which is organized by sections, including the User Profile, Contact Information, Roles and Rights, and Views.
User Profile
The User Profile section contains basic information, such as your name, full name, organization, and administrative comments. Located above the User Profile, various buttons offer quick access to return to the Users List, view and edit the person’s preferences and regions, or copy and edit the user.
Contact Information
The contact information section allows you to enter your contact details for receiving notifications through various methods, including email, text, pager, and voice.
Note: You must have a voice phone number on your profile to receive event notifications by phone.
After details are added, they appear in the appropriate section. If the information is not formatted correctly or EMResource is otherwise unable to successfully send messages, a checkmark indicates the address or number cannot be validated.
Note: When editing, you can reorder contact methods to have EMResource contact one method before another. Use the up and down arrows to arrange your preferences.
Roles and Rights
Roles are assigned to determine which features and functions are available to users. Assigning roles grant the person a predefined set of rights, which in turn, control and manage their access to features and functions.
When new users are created, they are automatically assigned your region's default role and, thereby, the rights associated with it. These users also have viewing rights for resources in the region default view.
Likewise, when you grant people from other regions the right to log in to your region, they are assigned the default role and view rights. As you work with a person’s account, you can change these settings. For more information about roles, go to the article About Roles.
Views
Views are designed to consolidate and display information about resources in a region. Views are commonly configured by resource type (such as clinics, emergency medical services, hospitals, or shelters), location (within a city, county, or metro area), or service (dialysis, memory, psychiatric, or physical therapy).
The information provided in a view can include a wide array of details such as the status, status type, availability, contact details, comments, and date of last update.
Specifying what views the user has access to, including their default view, determines what information they see when they access their account or navigate between views. If your region has mutual aid agreements with other regions, you can decide if a user needs access to these regions too. This feature is particularly helpful along borders.
Resource Rights
When you choose to edit a person's account, you gain access to their resource rights, which determine what resources, and information about those resources, are accessible. However, even when people are granted access to a view, they only see resources to which they have rights in that view.
At the top of this section, click Filters for additional options that help you to search for specific resources. Resources are listed as rows, and for each resource, there are five columns.
Important: The View right is a precursor to all other rights on a resource. If you want a user to have Associated, Update, Reports, and/or Administer Users rights, you must first grant them the View right on that resource.
Access rights by column include:
- Associated, links the user to the resource, as a participant for inclusion in notifications, events, and reports.
- Update, grants the access and opportunity to update resource statuses.
- Reports, grants the access and opportunity to run general reports about the resource. Access to various reports is further controlled through.
- View (required for any other rights to be applicable), offers access to information about the resource through views, events, and other tools. Refine allows you to limit resource view rights by status type.
- Administer Users, grants the user control to create, edit, and otherwise manage users that are associated with a resource.
Additionally, user rights to sub-resources are inherited from the resource. For example, a user who has view rights to a resource can also view its sub-resources. A user who has the update rights for a resource can also update its sub-resources' statuses.
Notification Preferences
Available when viewing a person's account, the Preferences option at the top offers access to various notification preferences that allow you to identify the method for sending notifications to the user for specific types of events, status changes, system notifications, and multi-region events.
Notification options include:
- Event Notifications
- Status Change Notifications
- System Notifications
- Multi-Region Event Rights