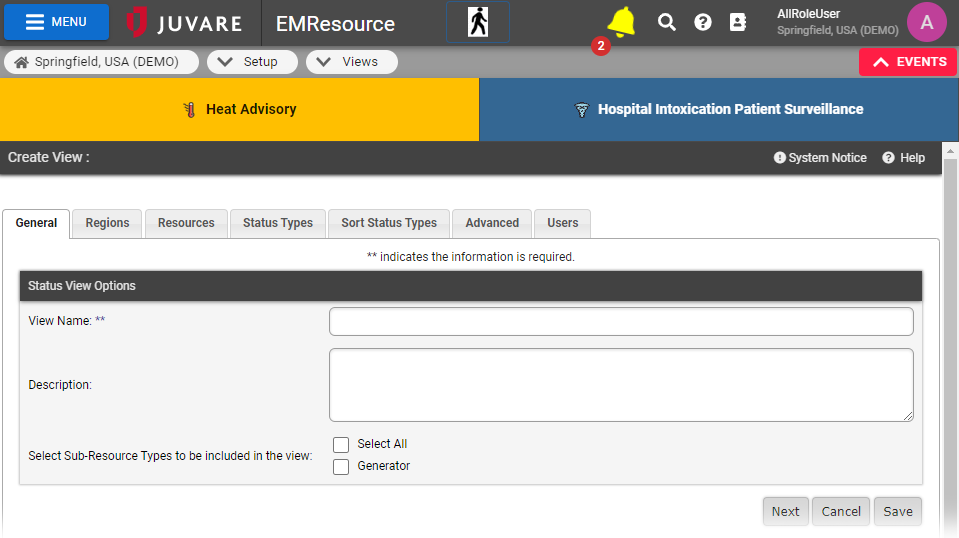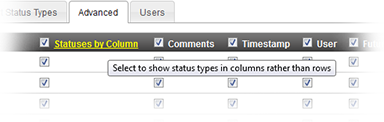The workflow for creating any view is essentially the same, whether creating a view for only your region or setting up a multi-region view. A multi-region view is created when you select multiple regions and include resources and status types from each. This option is available only to users who have access to more than one region.
The region you are logged in to when you create a multi-region view is considered the active region for the view. This is important to note for certain settings. For example, the New Resource Types added in future option (Advanced tab) and assigning users to the view (Users tab) apply only to the active region for the view.
The Create View and Edit View pages are set up like a wizard, walking you through each step in the process. Simply click Next to move to the next tab. You can also directly click a tab to return to it.
The details that apply only to multi-region views are marked with MRV in the following table.
Tab | Description |
|---|---|
General | Name and description of the view. The description appears in the list of available views under Setup. You can also select the sub-resource types that can be available in the view. When selected, the primary sub-resource of that type may appear in the view, depending on the resource and status type selections you make. |
Region | Select regions to be included in this view. MRV - The regions you can include in a view are those that have a confirmed mutual aid agreement (that is, the agreement is verified and active) with the active region. |
Resources | Select resources to be included in this view. You can sort the list by name or you can use the search fields at the top to locate the specific resources. You can even search by address. MRV - You can include resources from only the regions you selected. The Region appears in the column to the right of the resource's name. For mutual aid regions, the resources shown in this tab are those that have the Share with Other Regions setting enabled. |
Status Types | Select status types to be included in this view. You can sort the list by name or you can use the search fields at the top to locate the specific status types. When you select a specific region, you can search by section. You can include status types from only the resources you selected. You can include both daily and event-only status types. Event-only status types appear in the view only when an incident is occurring that includes that type. MRV - For mutual aid regions, the status types shown in this tab are those that have Status Type Visibility set to Allow regions with mutual data sharing agreements to view this status type. |
Sort Status Types | Adjust sort order for selected status types. All selected status types. You can set the order by dragging and dropping status types within this tab. If appropriate, you can also remove a status type from the view. |
Advanced | Configure settings for resource types in this view. Settings for defining how resource and status information is presented in the view. You can also specify whether details for the last update are included, specify how resources are sorted, and rename resource types. Point to a column header in the tab to see a brief description of that setting. You can set the order by dragging a row to a new position. You can also use the Sort by buttons at the bottom of the table to quickly sort by region, resource type, or region and resource type. MRV - Renaming resource types can come in handy when creating multi-region views that contain resource types with repetitious names or where the current name does not fit well within the view. |
Users | Settings for making the view available to all users or to individual users. MRV - If you decide to select individual users, you can select from only those from the originating region. |