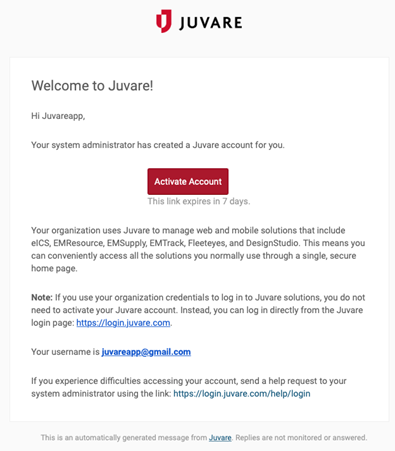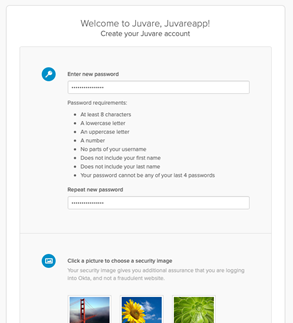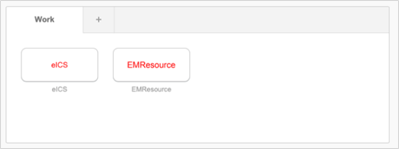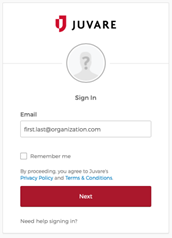When your organization obtains a Juvare solution and creates an account for you, a welcome email is sent to the email address on your account. Through this email, you must activate your account in order to log in.
Important: If your organization uses Juvare's Single Sign On (SSO), which allows you to access multiple solutions with a single password, you do not need to activate your account.
To activate your account
- Locate and open the welcome email from no-reply@juvare.com or no-reply@login.juvare.com.
Note: Because these are automatic emails generated by the solution, sometimes email services inadvertently file them in your Spam or Junk folder. If you do not see the email in your inbox, please check these folders too. - Click Activate Account. The activation page opens.
- For Enter new password, enter a password that meets the requirements.
- For Repeat new password, enter the password again.
- In the Click a picture to choose a security image section, click an image.
- Below, click Create My Account. The Juvare Login Services page opens.
- Click the name of the solution you want to use. The solution opens to the home page.
Troubleshooting
If you are unable to access the activation page, it is likely that the activation link expired. In this case, your account was automatically activated, but you must reset the password to access it. To do this, please use the Need help signing in? and Forgot Password? links on the login page. After that, if you are still unable to log in, please contact the Juvare Support Center at 877-771-0911.
To reset your password
- To access your Juvare solution, navigate to https://login.juvare.com.
- On the login page, click Need help signing in?, and/or Forgot Password?. The Reset Password page opens.
- Enter the primary email address associated with your account.
- Click Reset via Email.
- Check your inbox for an email from no-reply@juvare.com or no-reply@login.juvare.com.
- Open the email and click Reset Password. You are redirected.
- Follow the instructions to complete resetting your password.