- Created by Carl Brown, last modified by Rawle Alexander on Oct 02, 2019
Home > eICS > Guide - Incident Dashboard > Availability Response Tracking
When an incident occurs, contacts associated with the incident's IRG are notified automatically. When a contact accesses the Incident Dashboard, the User Status window opens so they can quickly provide information about their availability.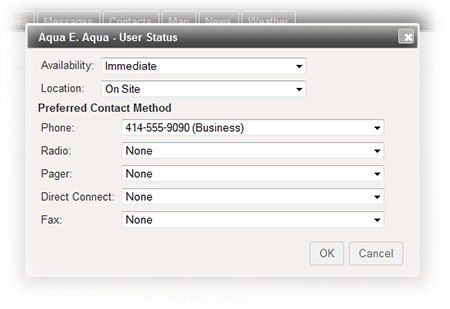
For more information, see the article Notification Response or the Response Tracker Report.
Availability/Location
When an incident is created in eICS, the application automatically notifies all contacts associated with positions, listed in the depth chart and labor pool, and those designated as "other contacts to notify." For potential responders, the notification includes a request for information about the contact's availability.
On the Incident Dashboard, contact Availability is listed as No Response until the contact or command staff changes the status. In order to obtain the most accurate information possible, when the contact first opens the dashboard, the Summary tab opens and:
If the candidate is not assigned to a position for this incident, the User Status window opens automatically.
If the candidate is assigned to a position, a window opens asking whether the user wants to update their status. If the user clicks Yes, the User Status window opens. The window prompts the contact to identify their Availability and Location. They can choose from the following availability responses:
Unavailable - contact is currently unavailable
Immediate - contact is already onsite
0-15 mins
16-30 mins
30-45 mins
46-60 mins
>60 mins
At this point, the user also specifies their Location: On Site, Off Site, or En Route. Unknown in this field is likely to indicate the contact has not responded to notifications.
The updated information appears accordingly on the Incident Dashboard, for instance, on the Contacts tab.
In addition:
If a user is logged into the application when they are assigned to a position, they will be asked if they want to update their availability and location.
As long as the user is logged in to the application, the window automatically opens every two hours, asking the user if they want to update their status.
Methods and Devices
If a contact is logged into the application when they are assigned to a position, they will be prompted to identify their preferred contact methods. This window provides the opportunity to immediately identify their preferred contact methods for this particular incident and current situation.
Methods
The options in each field in the window are derived from the contact's established contact information (My Profile), the Planning area, and changes to the incident dashboard, as follows:
Method | Available Options | Source |
Phone | All specified for the contact | User's profile (home, business, mobile, other) |
Established for the contact's assigned position | Planning > ICS Chart > Position Contact Information | |
Identified for the Incident Command Center | Planning > Facilities > Command Center Details | |
Radio | All specified for the contact | User's profile |
Established for the contact's assigned position | Planning > ICS Chart > Position Contact Information | |
Pager | All specified for the contact | User's profile |
Direct Connect | All specified for the contact | User's profile |
Established for the contact's assigned position | Planning > ICS Chart Position Contact Information | |
Fax | All specified for the contact | User's profile |
Identified for the Incident Command Center | Planning > Facilities > Command Center Details |
In this window, the Phone field shows the phone number in the contact's profile (Notify First) and the Direct Connect field shows the first specified Direct Connect number (if any) from their profile. The default values for Radio and Fax are None. The contact can change any of these values.
For each of these methods, the contact can also specify another number by selecting the Other option. A new field opens below the device so the contact can manually enter a new number.
Preferred contact methods and information appear in the General Info drawer in the ICS Charttab (incident dashboard) and the Contact Details window, which is available by clicking the contact's name in various tabs.
Devices
eICS can send notifications to the following devices:
Phone: work, home, and/or mobile
Pager
Fax
SMS/Text Msg
TTD/TTY
Email
Additional Information
Note the following about contact information and methods:
Position-specific contact information is available to a contact only when they have been assigned to that position.
Changes the contact makes to their contact information in the context of being enlisted apply only to the current incident; they are not stored in the position-specific detail in the Planning area or in the user’s profile (My Profile).
Unassigning a contact from a position may change the preferred contact methods available to that contact.
Specifying preferred contact methods does not change the notification processes, which use the individual contact's information from their profile.
Response Tracker
During an incident, you can monitor responses to incident notifications and requests for availability from the ICS Chart tab of the Incident Dashboard. You can also run the RT Response Tracker report.
ICS Chart
The Response Tracker feature in the ICS Chart tab of the Incident Dashboard records responses contacts submit via voice and email and displays their current status and most recent response. When a candidate responds, the Response Tracker drawer automatically displays that candidate's availability and current location.
On the left, click the ICS position you want to view and then click the Response Tracker/Assign Contact drawer on the right. You have the choice of viewing only those contacts currently in the position's depth chart or all potential candidates.
For each contact, the Availability and Location columns show the contact's current status; see Respond with Your Availability for more information on availability and locations.
The Notification Status column shows the most current response status. Statuses are defined as follows:
| Status | Description |
|---|---|
Requesting Availability |
|
Responded | Contact confirmed receipt of the initial notification and responded to the request for availability using this device. |
Notified of Assignment | System notified contact of their assignment to a position in the incident's ICS chart. |
Left Message | System reached contact's voicemail or other recording device and left a message about the incident. |
No Response | Contacted number is not valid, or the recipient indicated the system reached the wrong number. |
Failed |
|
RT Report
Notification statuses are also available when you run the RT Response Tracker report for an active or ended incident. In this case, the status is at the individual notification level. That is, if the system attempted to reach a candidate by both email and phone, each is shown in the report. The report also lists all attempted notifications, including availability requests and positions assignments.
![]()
Possible status values in the report:
Not Responded - The system sent the voice notification and the candidate has not responded.
Email sent - The system sent the email notification. If the Confirmed column is blank, the candidate has not responded to the email.
Confirmed - The candidate received the voice notification and responded via the options offered in the notification.
Push notification sent - The system sent a push notification to the candidate's mobile device.
Alternate confirmation - The candidate updated their status prior to answering the voice notification. The system is in the process of canceling the voice notification.
Canceled - The candidate did not respond to voice notification attempts and the incident is ended.
Note: Many of these statuses are also valid when conducting a test of your notification system. The status appears in the System Status column of the Test Incident Administration page.