Once you have opened a map in either a tab or window of its own, the map is shown.
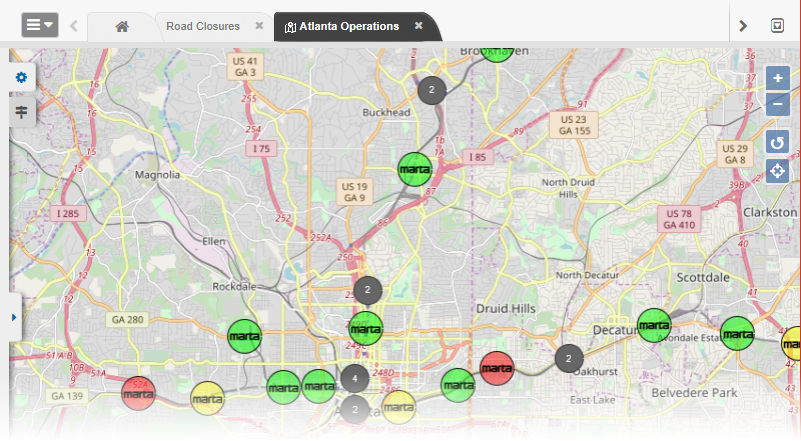
From the map, several navigational tools are available to help optimize your experience, giving you the custom yet common operating picture you need during an incident.
To zoom in or out, use the plus and minus icons on the right-most area of the map. Clicking the plus icon zooms in. Clicking the minus icon zooms out, showing more of the map. Alternatively, you can click the map and then use the scroll button on your mouse, zooming in and out as desired. If you double-click a single area on the map, the map zooms in to the area you clicked.
To manage map layers or select what board data is shown on the map, go to the left-most area of the map and click the arrow icon to open the side navigation menu and then the gear icon. The menu allows you to indicate what you want to see on the map. Click to expand a section, and click the same section again to collapse it. The map layers and boards available to you in this panel are determined by your administrator.
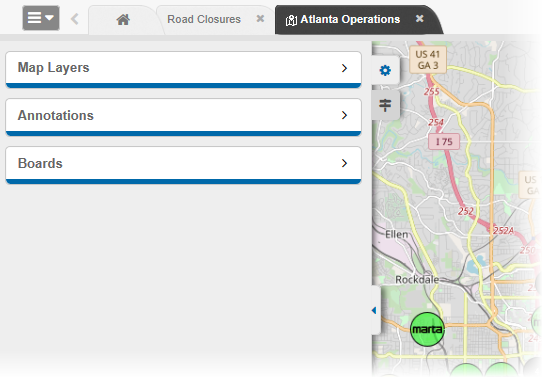
Near the bottom of the navigation menu you will find a print icon for printing a display view of a map and, potentially, some additional tool icons. The additional tool icons appear if you have Maps Add-on in addition to the integrated Maps solution.
To hide the side navigation menu, click the arrow icon again.
Map Legend
To access a legend that indicates what icons and colors mean on the map you are viewing, click the legend icon, just below the gear icon on the left. The legend shows what the icons and colors mean for data from each board that is represented on the map.
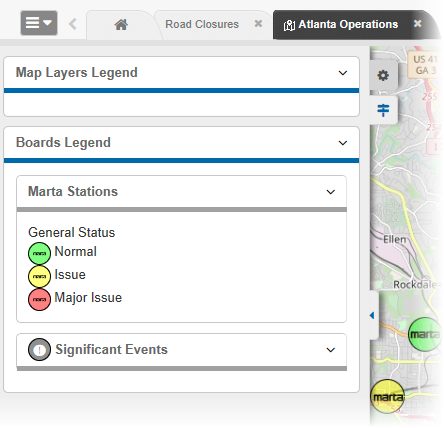
Note: If no icon is assigned to a view, the default icon is used in the map. However, the default icon does not appear in the map legend for that board.
Additional Icons
Two different icons on the map allow you to perform varying actions. In the upper right corner, there is an icon that allows you to return to the map's default view to include the geographic area and set the zoom level.

In the lower right corner, an attributions icon provides you with information regarding the source of the map.
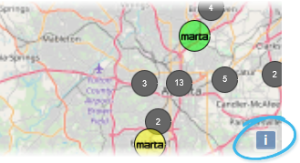
Simply click the icon to view the source details.
