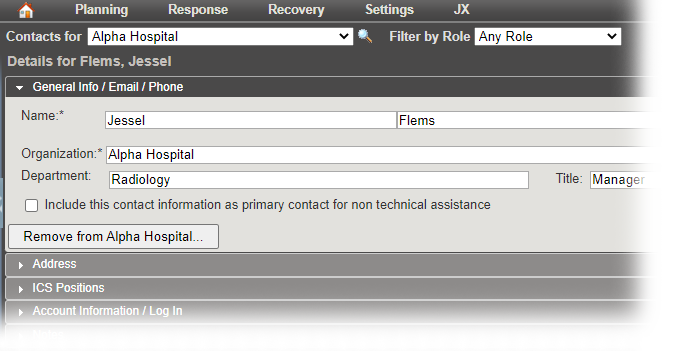Information about the contacts available in your eICS solution is available through Planning > Contacts. Selecting a contact on the left opens that person's account details on the right, which are presented in a series of drawers. Administrators can create and modify contacts that belong to the domains and/or facilities they manage.
There are five drawers or tabs that can be expanded or collapsed to view information on the profile. These drawers include General Info / Email / Phone, Address, ICS Positions, Account Information/Log In, and Notes, which organize the profile information accordingly.
General Info / Email / Phone
The user's main profile information is contained in this drawer, and according to permissions, you can view, update, add, and/or remove information as needed.
Field | Description |
|---|---|
Name | Contact's full name, entered individually as first, and last names. |
Organization | Organization for whom the contact works or represents. |
Department | Department or division within the organization to which the contact is assigned. |
Title | Contact's job or position title at the organization. |
Phone and Notification Order | Lists the contact's phone numbers, phone number types, and the corresponding incident-related notification preferences for those numbers. Notification options include, for example, Notify first, Notify second, and Do not notify. Notes:
|
| Text | Lists the contact's mobile number for text messaging. The status next to a number indicates if consent has been received to send text messages. Point to the status for more information. Notes:
|
Email/Pager/Other | Lists addresses and details for Email, Pager, Radio, Fax, IM, Website, and Other contact options. Note: Email and other address options must comply with standard formatting. For example, name@organization.com. |
Registered Mobile Devices | Lists mobile devices registered to the contact's eICS account. Devices are automatically registered when the contact downloads and accesses the eICS mobile application through the device. Details provided include the name and type of device, the date it was registered, whether the contact opted to allow push notifications on the device (Subscribed), and whether the contact wants to receive notifications from eICS on the device (Notify). Note: The Subscribed column must show "Yes" and the Notify checkbox must be selected in order to receive push notifications from eICS on the device. |
Remove from <eICS solution name> | Allows you to remove and deactivate contacts in your eICS solution. The contact will no longer have access to their eICS account. |
Address
Allows you to view, add, edit, and/or remove addresses on the contact's profile. For each address, indicate its type, such as home or business.
ICS Positions
Allows you to view, add, and/or remove the contact's assigned ICS Positions.
Choosing to add/remove positions opens the Select Contact Depth Chart, which lists positions associated with the current plan. Selecting positions (for example, Incident Commander or Liaison Officer) or groups (such as Labor Pool or Other Contacts to Notify) adds the contact to the Depth Chart for that position or group in the ICS Chart on the Plan Summary. Positions in the ICS Chart are then made active or not for each incident response guide.
At the start of an incident, all contacts in the Depth Chart are notified and, pending response with availability, one of these contacts can then be selected to fill the position. eICS automatically notifies the selected contact about the assignment, and the assignment appears in the appropriate parts of the Incident Dashboard (such as the ICS Chart tab).
Account Information/Log In
Detailed information about the contact's eICS account. Only active contacts that have an enabled user account have access to the eICS solution. Once a login email is assigned, the user can access eICS. You can change the login email if necessary, as well as activate or deactivate the account and specify facility access.
Note: Authorized application users cannot assign a deactivated contact to an ICS position or deploy the contact to an incident. In addition, a deactivated contact does not have access to the eICS application.
Click the help icon next to a field to view a brief description of related functionality.
Field | Description |
|---|---|
Contact is active | Indicates the contact is actively involved with the organization and ongoing eICS actions. Note: Clear the Contact is active checkbox if you want to deactivate the contact's account. |
Enable user account | Indicates the contact should have access to the eICS solution and sends a welcome message to their login email, inviting them to access their account. Note: If you enable the user account, you must provide a login email address. |
| Login Email | Email address used to access the solution, receive the welcome message, and receive password reset instructions. Note: To access eICS, you must have a login email that is unique to your account. Also, you must have access to the email for password reset assistance. |
Display Domain Contact Information | Opens the Contact Us window with support contact information for technical and non-technical assistance. |
Facility Access | Indicates facilities contact is associated with and their corresponding access level to those facilities. |
Notes
Allows you to view and add notes associated with the contact's profile. The maximum allowable number of characters for this field is 8,000.