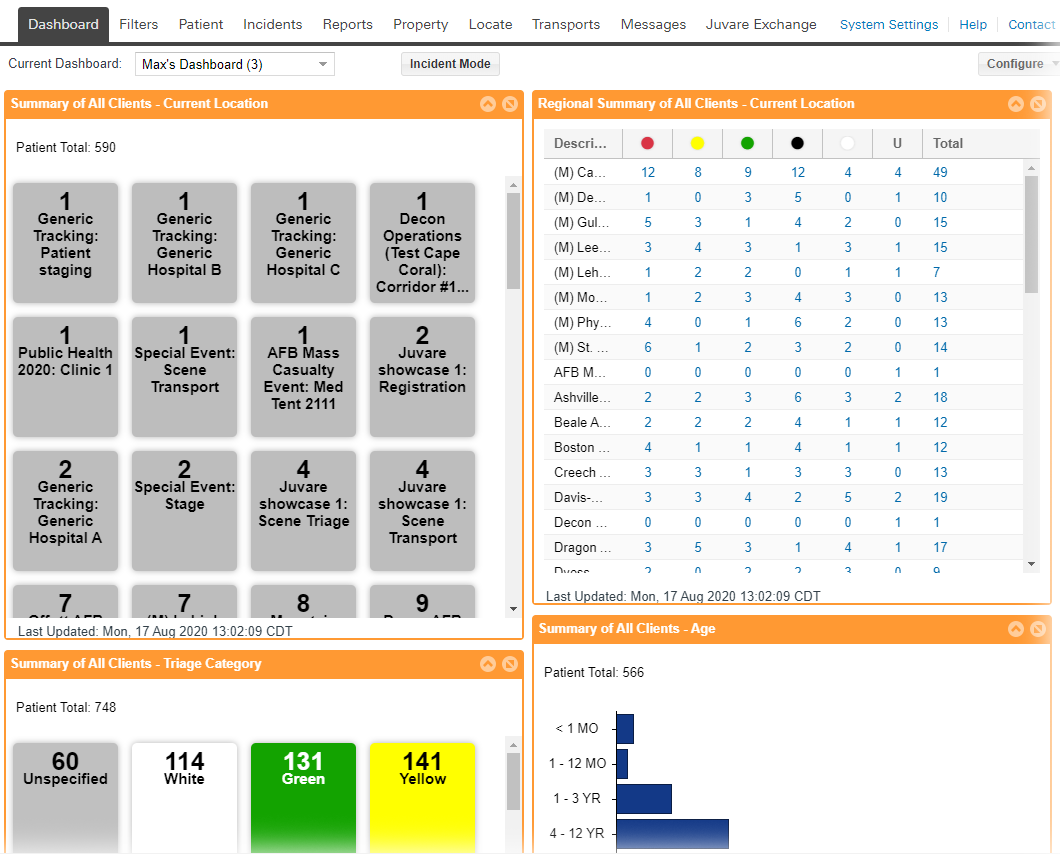Authorized administrators can build dashboards for their own use and for sharing with other administrators and users. Users can also build their own dashboards.
Dashboards are highly configurable. A dashboard is comprised of groupings of data, known as gadgets, each of which is designed to communicate specific information. Designing and building a dashboard consists of determining the information that users need as they perform their work, and then adding the appropriate gadgets.
You can build multiple dashboards in order to meet users' needs based on their location or role. For example, an administrator at a provider facility needs to see different information than a user at an EMS agency.
If you are new to dashboards or simply need a refresher, refer to Dashboard Elements.
Customized
EMTrack provides a flexible set of tools for customizing dashboards to users' locations and roles. For example, both a hospital user and an EMS agency administrator want to see incidents that directly affect their facility or their agency. Their dashboards can include a gadget that lists incidents for the region, as well as those that are associated with their particular organization.
In addition, a hospital user needs to see patient information based on current disposition, such as transporting or discharged. The EMS administrator wants to see information for patients who are currently being transported by one of their units. Each of these needs can be addressed with a specially designed gadget.
In this example, the provider facility's dashboard includes clients at the facility organized by triage category and a list of all incidents affecting their facility.
In this mobile provider's dashboard, the administrator can see clients currently being transported by their agency, as well as a list of incidents affecting their EMS agency.
Types
When you open the Dashboard tab, use the Current Dashboard drop-down list to choose the appropriate board.
Up to three types of dashboards may appear in your Current Dashboard drop-down list.
All users have access to their personal dashboards and those that have been shared with them. Administrators may also have access to division-level dashboards.
Note: Any time you add to or change your dashboard, be sure to save your changes.
Shared
Your administrator may have shared one or more preconfigured dashboards with you. These appear under the heading Shared.
You can view any of these dashboards, but you cannot reconfigure them or their gadgets. You may be able to create a new personal dashboard by copying a shared board.
Some of your preconfigured dashboards may be system dashboards, which are those that are included with your EMTrack system. Your Regional Administrator determines whether these dashboards are available to you.
For more information, refer to Sharing.
Personal
Administrators and users can create and configure their own dashboards. You can start from scratch or copy an existing board. These appear under Personal in the Current Dashboard list.
To start from scratch, open the Configure menu and click Add Personal Dashboard. A new dashboard includes placeholders for gadgets.
Simply click a placeholder's add a new gadget link to open the Gadget Directory. Click an option and that gadget appears in your new dashboard. You can also add a gadget using the Configure feature. If you do so, you can then click and drag the gadget onto one of these placeholders.
You can also create a new dashboard by copying an existing one. Select the appropriate dashboard in Current Dashboard. Then click Configure and Copy Dashboard.
Depending on your role, you may be able to share your dashboards with other users.
Division
If you are a region or division administrator, you can create division-level dashboards. This is somewhat like sharing the dashboard. However, in this case other administrators in your division can reconfigure these dashboards and their gadgets. Division-level dashboards appear in the Current Dashboard list under the division's name.
Note that when any authorized administrator makes changes, the dashboard is changed for every user who has any level of access to it.
Non-administrative users can view any of these dashboards, but cannot reconfigure them or their gadgets. These users may be able to create a new personal dashboard by copying a division board.
To make this type of dashboard, open the Configure menu and click Add Division Dashboard. This type of new dashboard also contains placeholders for gadgets.
Simply click a placeholder's add a new gadget link to open the Gadget Directory. Click an option and that gadget appears in your new dashboard. You can also add a gadget using the Configure feature. If you do so, you can then click and drag the gadget onto one of these placeholders.
Depending on your role, you may be able to share this type of dashboard with other users.
Incident Mode
In addition to standard mode, client list and summary gadgets can be configured for incidents. In this way, you can quickly view information for a specific incident.
In the following example, you switched to incident mode and chose the Bus and Semi Crash incident. The frames for client-based gadgets that are configured for this mode are now blue; they show clients that meet the gadget's established criteria narrowed down to only those who are associated with the selected incident.
Click Incident Mode again to return to standard mode.
Full Screen
In certain situations, such as when responding to an incident, you may want your dashboard to appear as large as possible. The Full Screen feature enables you do just that. This option is available from the Configure menu.
When you select this option, the dashboard takes up the full screen, including the EMTrack application header and footer. To restore regular mode, click Configure again and click Exit Full Screen.
Sharing
You may have the option of sharing dashboards with other users. Sharing it means those users can select it from their Current Dashboard options, but cannot reconfigure or edit the dashboard's layout or gadgets.
As an example, you configure a dashboard that is specific to provider facilities and share it with all users at a specific facility. You can set or change this sharing access when you save the dashboard.
Depending on your role and level of access, you may be able to add shares by role, division type, and division (provider). Subsequent fields depend on the option you select from the first Add Share drop-down list.
Users with whom you have shared the dashboard have access to it via the Current Dashboard field. These dashboards appear below the label Shared.
Note: Users who are not administrators can create dashboards and filters, but they cannot share them.