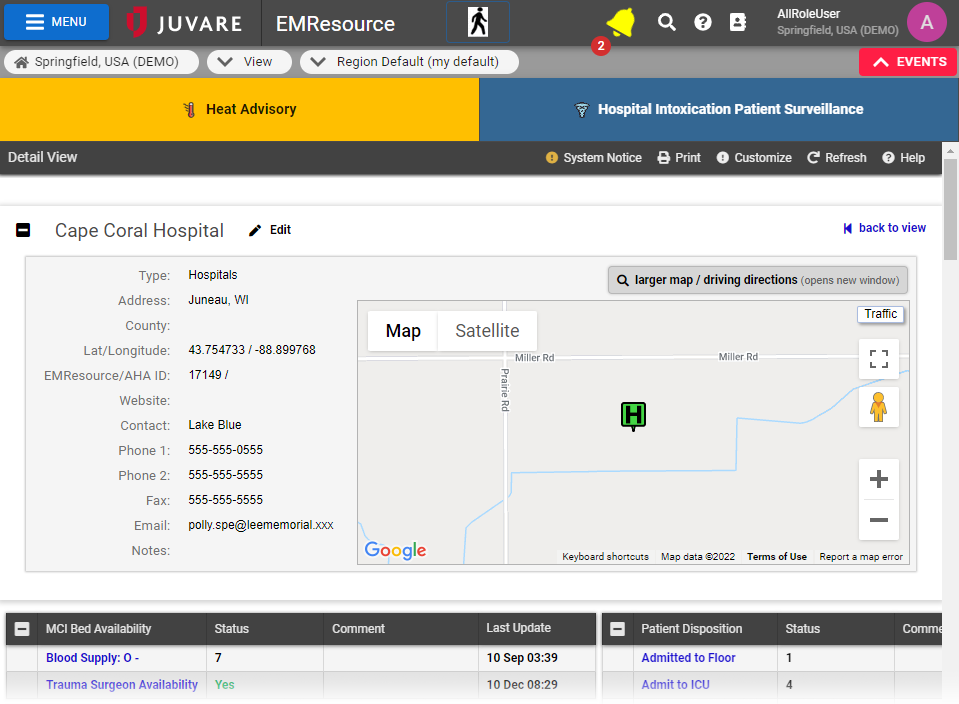You may be authorized to edit a resource's details, including its location and contact information. You can access a resource's details through the appropriate view.
To edit a resource's details
In the main menu, click View and then click the appropriate view.
Locate the resource and, on that row, click its name. The Detail View opens.
To the right of a resource's name, click Edit. The Edit Resource page opens.
Add or update this information.
Field
Description
Name
Name of the resource.
Abbreviation
Abbreviation for the resource.
Tip: Abbreviations may be used in text notifications and report.
Resource Type
Grouping of resources, such as by type or proximity; select from your region-defined list of types; on your region views, the resource's type defines how it is grouped with other resources, as well as its inherited status types. (read only)
Standard Resource Type
Predefined list of resource types or categories; this determines the resource's icon for display on the map view; you can also use it as a search term on a number of search pages.
Reports HAvBED data
Select the check box to include this resource when reporting HAvBED data to HHS; to exclude the resource, clear the check box.
Share with Other Regions
Select this check box to share this resource's information with regions with which you have established and activated a mutual data sharing agreement; clear the check box to remove sharing of this resource.
AHA ID
American Hospital Association identification number; required when a resource sends detailed HAvBED information to Health and Human Services (that is, resource-specific rather than a State summary.
External ID
Unique identifier (primary key) for use with an external interface/program; this identifier is established outside of EMResource.
Address
Enter the resource's street address, city, State, ZIP code, and county; if the Reports HAvBED data option is selected, State is required.
Latitude / Longitude
After entering the resource's address, click Lookup Address to obtain the latitude and longitude for the resource; the system automatically populates the information in these fields and shows a map of the resource's location.
Click View Map to open a map showing the location of the resource; drag and drop the icon to refine the location and latitude and longitude
Tip: If you are unsure of the address, enter the resource's city and State and click View Map. Click and drag the red icon to any location in the map; the system automatically provides the correct latitude and longitude. It may be helpful to switch to the satellite view to display the buildings in the area.
Website
Enter the resource's website address (URL).
Contact Information
Enter the resource's contact information, such as the contact's name, address, phone and fax numbers, and email address. First and last name are required.
Notes
Enter notes or comments about this resource, as appropriate.
Active
Clear the check box to de-activate the resource. This removes the resource from views. It is still available in reports.
- Click Save.