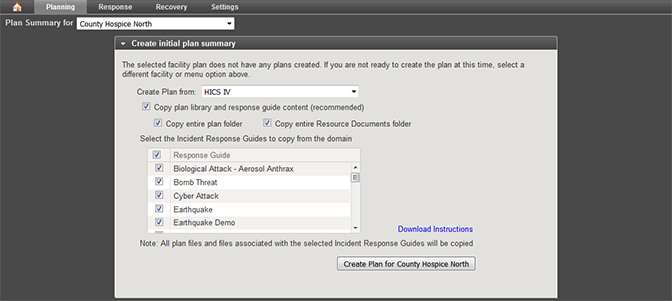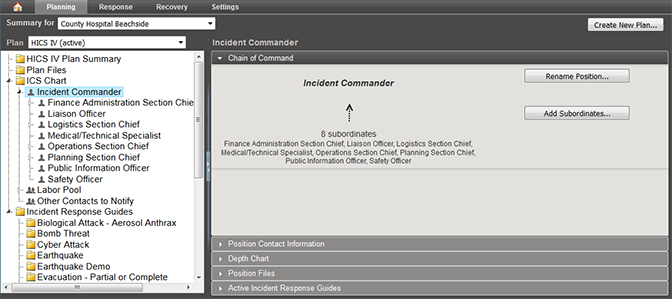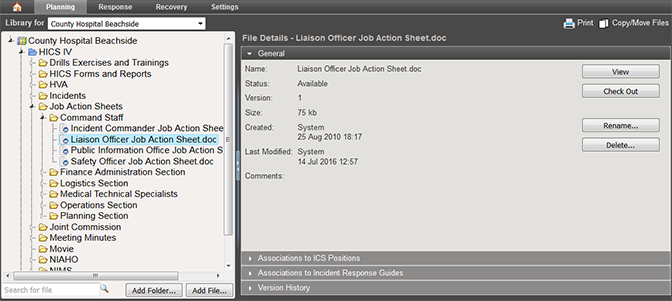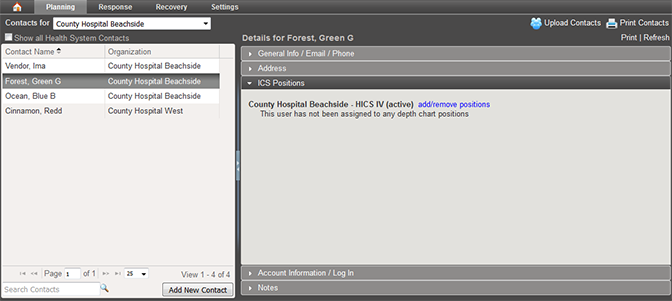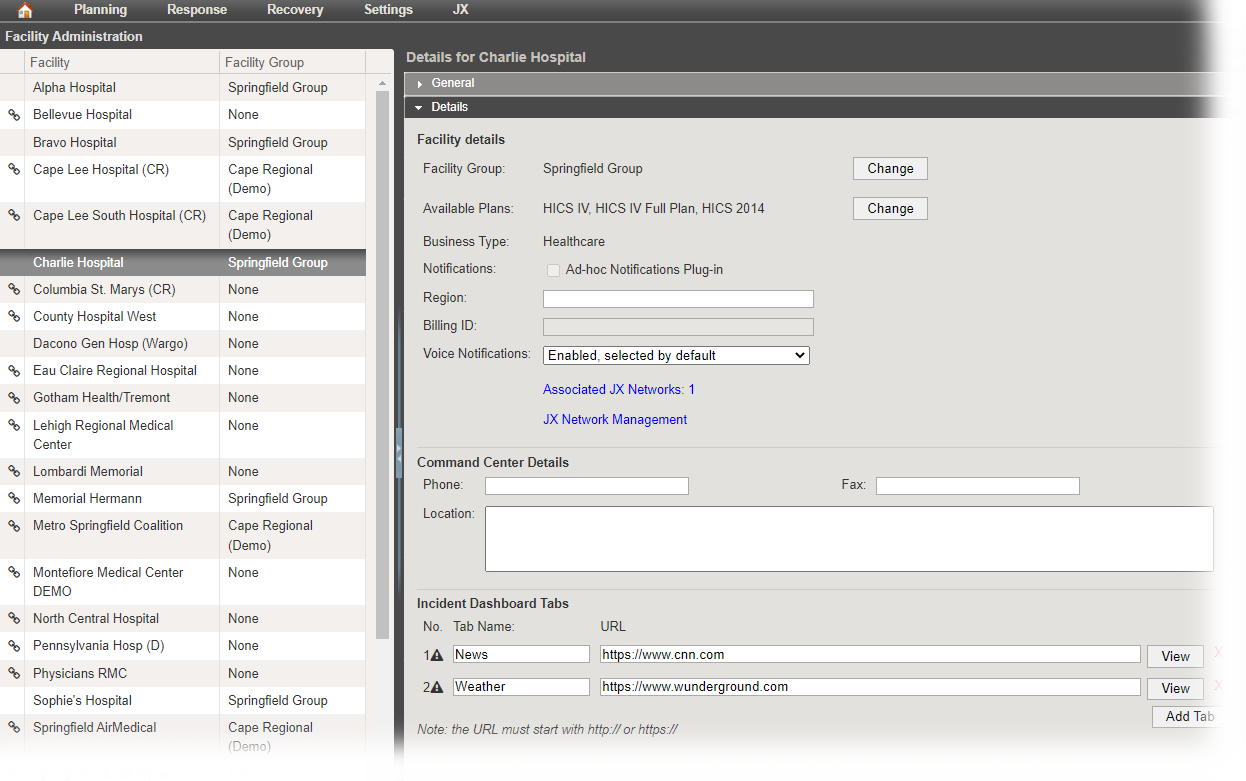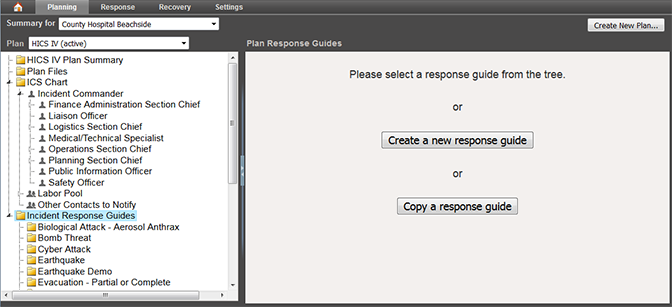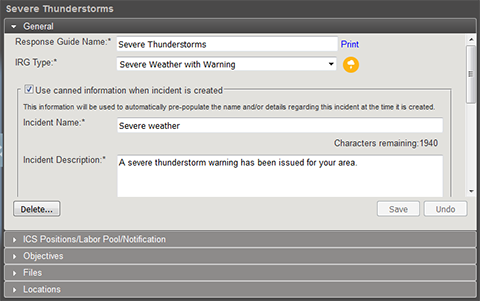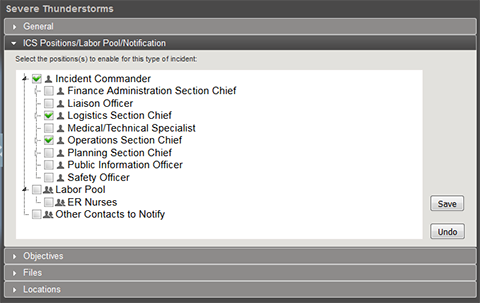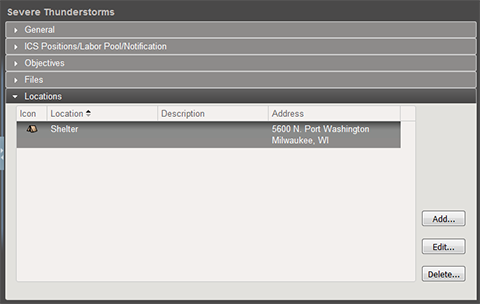Setup Check List
Facility Administrators can edit multiple plans the Domain Administrator has made available to accommodate varying standards, command requirements, and to meet the needs of their organization's hierarchy. However, only one EOP can be active at any given time.
eICS plans offer flexible organization chart features that allow an administrator to construct the hierarchy appropriate to their facility, agency, or organization, specify the appropriate incident response guides, and add to or change positions in the plan.
The following table lists the high-level steps to take in setting up your facility's eICS environment.
Task | Location in eICS | Instructions |
|---|---|---|
Create a Plan | Planning > Plan Summary | For the initial setup, you must create a plan. You can choose to base your plan on any of the plan templates that are available to you via your domain. When you first access this page in eICS, you are prompted to set up a plan.
It may take a few moments for the system to create the facility. When it is done, the plan opens in eICS. The Create initial plan summary window also contains a Download Instructions link to a quick reference guide that walks you through each step of creating and configuring a plan. Refer also to Plan Summary. |
Identify ICS Positions | Planning > Plan Summary > ICS Chart | The plan you copied comes with a default ICS Chart and positions. Your next task is to identify the ICS positions for the plan. This can involve renaming positions and changing the chain of command, as appropriate. You may also decide to use the chart as is.
After creating contacts and working with the library, you will likely return to the Plan Summary to continue defining ICS position details. |
Work with the Library | Planning > Library | The plan you copied comes with a library containing numerous EOP-related files. You can add to this library structure for your plan. You can store documents that are not related specifically to the plan in the Resource Documents folder. As administrator, you can rename existing folders and files, add new ones, and more.
Refer also to Library. |
Set Up Internal and External Contacts | Planning > Contacts | You must add contacts to your facility. Your Domain Administrator set you up as a contact so that you have access to eICS. You can now add Facility Staff as users of eICS, some of whom you may assign to ICS positions. You can add external contacts who need to be notified when an incident occurs, but may not need to use eICS directly. To add an individual contactOn the left, click Add New Contact. Enter the individual's first and last name, organization, and department/title. Specify at least one phone number and select the notification order. You can also add a phone number for text notifications and information on email address/pager/other. Click Save when you are done. To upload a group of contactsYou can also upload multiple contacts at one time. This is especially handy during this phase, when you are setting up your system. On the right, click Upload Contacts. In the Upload Contacts window, download the template. The template is a spreadsheet you can fill in with the appropriate contact information for each individual, such as name, resource type, contact information, and more. When completed, access this window again, browse for the spreadsheet, validate the records, and import the contacts. Refer also to Contacts. |
Associate ICS Positions to a Contact | Planning > Contacts | To ensure the contact receives the appropriate notifications, assign the contact to one or more ICS positions.
Refer also to Contacts. |
Specify Facility-level Details | Planning > Facilities | You can specify Command Center contact information and set up custom tabs to appear in the Incident Dashboard. Only two tabs appear in the dashboard. However, you can set up multiple websites for these tabs, and users can then select from the available options.
Refer also to Facilities. |
Create an Incident Response Guide | Planning > Plan Summary > Incident Response Guides | The plan you copied comes with the Incident Response Guides (IRGs) that you specify should be copied into the plan. You can also add IRGs and copy an IRG to create a new one.
Working from the top drawer down, enter the appropriate information for the IRG. Refer also to IRGs. |
General | If you want to specify details that are included by default in a new incident of this type, select Use canned information when incident is created, and provide a name and description. The canned information appears in the dashboard when an incident is created from this IRG. Users can add to or change this information. In addition, keep in mind this is the text the eICS notification system uses for the initial incident notification. It appears in emails, and the system converts this text to voice for notifications sent to phones. You can also specify an incident mission statement for this guide. | |
ICS Positions / Labor Pool / Notification | Specify the positions that should be notified immediately when this type of incident occurs. When an incident is created, the contacts appearing in the depth charts for these positions appear as the contacts to be notified. | |
Objectives | Add objectives to the guide. You can specify an objective at the incident level or assign it to a specific ICS position. You can add a description and specify the priority and operational period for the objective. | |
Locations | As appropriate, add locations that could assist during an incident, such as hospital locations, supply trailers, and evacuation shelters. These appear in the Map tab of the Incident Dashboard. Provide a name for each location, select the appropriate icon, and specify the location's address and coordinates. |