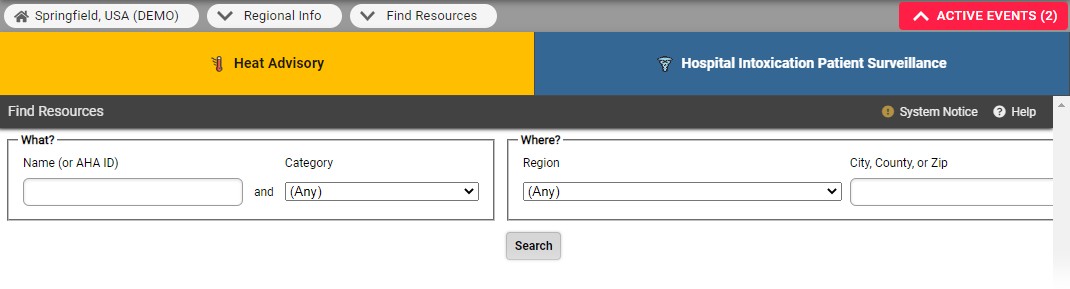The Find Resources feature helps you quickly locate resources and sub-resources within the regions to which you have access. You can perform this search within the Regional Info menu or through the search located on the upper right of the solution. Then, you can add the resources to your custom view or adjust the resource status change notifications.
To find resources
- In the main menu, click Regional Info and then click Find Resources. The Find Resources page opens.
- In the What? section, enter the Name, and/or Category (standard resource type) of the resource.
Tip: For sub-resources, enter both the sub-resource and the parent resource names to narrow your search results. - In the Where? section, enter the Region and City, County, or ZIP.
- Click Search. The search results appear below.
Select the checkboxes for the resource and, at the bottom of your results, take one of these actions.
If you want to...
Then...
Add a resource to your custom view,
Click Add to Custom View. The Edit Custom View page opens and the selected resources are included. Proceed to edit your view as needed.
Note: You must have a customized view already created for this region.
Add or change status change preferences,
- Click Notifications. The Edit My Status Change Preferences page opens.
- Locate the resource item you want to adjust and, on that row, click the plus sign. The resource items open.
- As appropriate, enter notification parameters, such as the Above and Below par level, quantity, and available amount.
- Select or clear the notification methods.