- Created by Carl Brown, last modified by Carolyn Groessl on May 06, 2021
![]()
The ICS Chart on the Incident Dashboard is structured in a hierarchical manner that is very similar to the chart presented in the Plan Summary. The incident commander position is at the top, with levels of subordinates creating “branches” below to parallel the chain of command. The chart indicates active (dark gray) and inactive (light gray) positions to help you identify and distinguish resource allocations. Also, if the position has been assigned to someone, the name of the person appears below the position in blue. The labor pool and other contact groups appear below the main ICS positions and are also identified as active or inactive based on the color of the icon.
Note: If the plan's chart is locked, the Domain Administrator can unlock it from the Summary tab of the dashboard. This action unlocks the chart for this incident only. Authorized personnel can then customize the chain of command "on the fly."
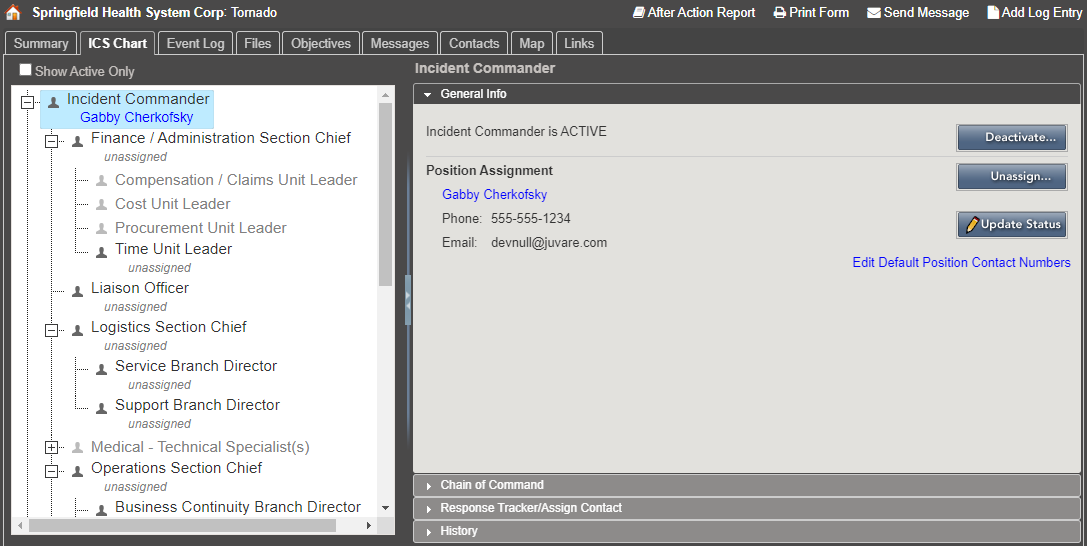
Elements
Other components and elements appear in drawers, as indicated in the following table:
Element | Description | Actions |
|---|---|---|
Chart | Incident command chart | Excuse Unassigned Candidates |
General Info |
|
|
Chain of Command | Direct line of command relationships. | -- |
Response Tracker / Assign Contact | Depth chart for the position or all available candidates |
|
History | History of position, including when it was activated and who was assigned | View/Edit User Profile |
Options
You can do the following in this tab:
- Show Active Only – Select to hide all inactive positions and clear to see both active and inactive.
- Excuse Unassigned Candidates – Excuse candidates who are not assigned to an ICS position for this incident.
Chain of Command
If the ICS chart is not locked, you can change the chain of command and rename positions. While you can rename the Incident Commander position, you cannot delete it or change its location in the chain of command.
When you assign a different supervisor to a position, the New Supervisor field contains only the appropriate positions from groups that are above the position in the ICS chart chain of command.
Status and Tracking
You can sort the contact list in the Response Tracker/Assign Contact drawer by clicking any column heading in the table. If you sort by Availability, the list sorts by meaning rather than alphabetically. All contacts who have indicated they are available immediately are at the top, those who indicated a specific timeframe for availability are sorted in the order of the time they specified, and Unavailable contacts appear at the bottom of the list.
![]()
Labor Pool and Other Contacts to Notify
The labor pool and other contacts groups may include subgroups such as physicians, nurses, and transport personnel. Subgroups can suggest the work these individuals are qualified to perform and help facilitate deploying multiple individuals at one time.
When you activate a group, you are given the option to notify contacts in the group's depth chart who have not already been notified about the incident. The icons for groups and subgroups appear lighter if the group is inactive and darker if the group is active.
If the CS Chart is not locked, you can rename your labor pool, other contacts, and their groups. You can also add and remove groups, build depth charts, and more.
Use the Group Members drawer to manage members of the labor pool or individual members of the subgroup you selected in the left pane. The table provides a few details about each individual listed, including their name, resource type, contact information, and availability status.
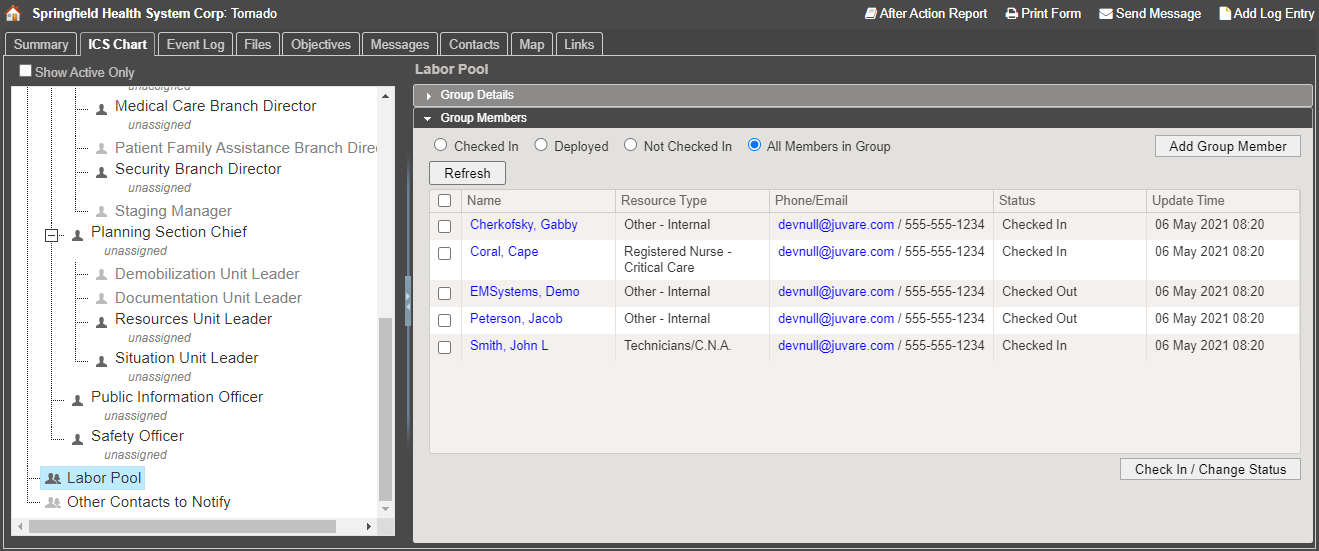
You can assign any of the following statuses to a group member:
Assign this status... | When the group member... |
|---|---|
Check In | Has arrived at the incident and is available, but you do not yet have an assignment for the individual. |
Standby/Release | Is released from service for the present, but should be ready to respond if called upon again. |
Deploy to | Has arrived at the incident and is deployed to a particular location or site. |
Check Out | Is no longer needed for the incident. |
You can sort the contacts in the Group member drawer by clicking column headings. For example, when you click Status, the list is sorted based on each member's indicated availability.
Note: If you add a member to your labor pool by adding a new contact, the individual is available only for this incident. No changes are made to the underlying plan.
Additional Information
Note the following about working with the chart and groups:
- Changes you make, such as assignments, appear in the Recent Events ticker at the bottom of the page.
- When assigning a position, you can choose from the position's depth chart or from contacts in your labor pool for the facility or health system. You can also add a new contact.
- You can assign one individual to a position.
- When you deactivate a position, the currently assigned contact is automatically notified of the deactivation and the assignment is terminated. If you re-activate the position, you will need to assign or re-assign a contact to it.
- You can excuse candidates. These individuals were notified when the incident was created in eICS because they were identified in position depth charts. Excusing them indicates their services are not needed for the position at this time. eICS sends a notification to the candidate.
- Contact methods include the devices and number set up for their assigned position and the Command Center, in addition to the contact methods identified in their profile.
- If you add a member to your labor pool by adding a new contact, the individual is available only for this incident. No changes are made to the underlying plan.
- If the plan's chart is normally locked, the Domain Administrator can unlock it from the Summary tab of the Incident Dashboard. Doing so unlocks the chart for this incident only. Thereafter, Domain and Facility Administrators and incident command can customize the chain of command "on the fly."