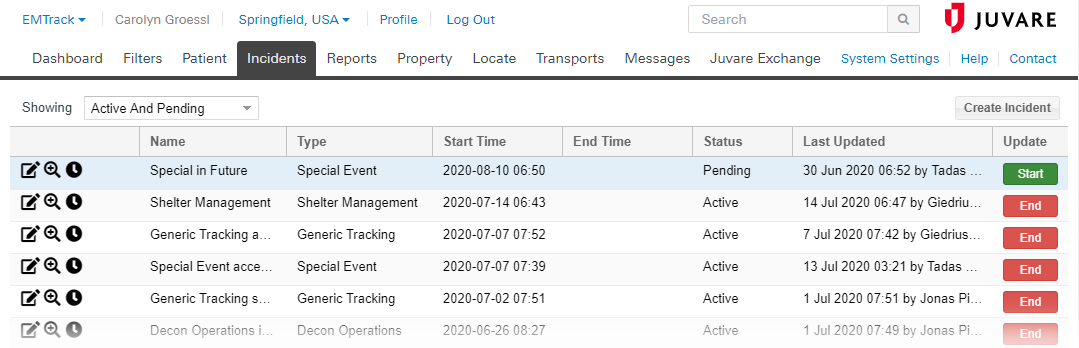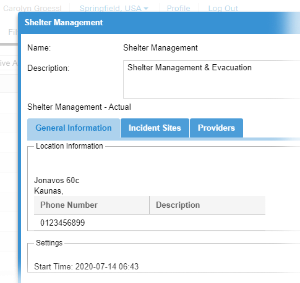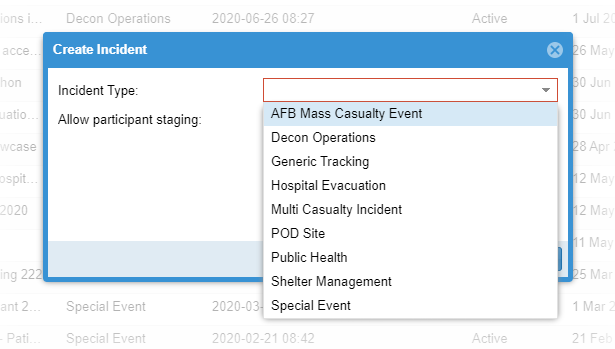Within EMTrack, "incidents" refers to both planned and unplanned events. Planned events include exercises, drills, and scheduled gatherings, such as sporting events and concerts. Meanwhile, unplanned incidents include mass casualty incidents (MCIs), hospital evacuations, and severe weather.
You can find information about incidents in the following areas of EMTrack:
- Dashboards - Your dashboards can include two types of incident-related gadgets. In one, you can view all incidents in your region. The other type you can set up to show incidents related to a specific division (provider facility or mobile provider).
- Summary information - The Incidents tabs shows a list of incidents and summary information for each. Depending on your role and rights, you can also create, edit, and end incidents from this tab.
- Details - From the Incidents tab, you can view the incident details.
- Managing an incident also requires an understanding of:
- Types
- Roles that can create incidents
- Statuses
- Sites and sublocations
- Providers and access levels
- Availability
- Staged Participants
Summaries and Details
Dashboards
Your dashboards can include gadgets that allow your users to view and track the following incident-related information:
- Active incidents in your region.
- Active incidents related to a specific division (provider facility or mobile provider).
- Number of patients involved in each incident.
- The location and duration of each incident.
Incidents Tab
The Incidents tab lists all incidents. The list includes the incident's name and type, start date and time, current status, and when it was last updated.
The Showing field allows you to specify the incidents you want to view based on their statuses; options include all, active, pending, and complete.
Edit, view, and history features are available to authorized users from the icons in the first column, and changing the incident status from the Last Updated column.
You can sort the list by clicking certain column headers. Click once to sort in ascending order, and again to sort in descending order.
Details
You can view details in the incident window, which is available from the Incidents tab. Click the view icon, the edit icon, or the Create Incident button.
Details appears in three tab: General Information, Incident Sites, and Providers. The General Information tab includes contact and location information, the start and end dates and times, and other settings.
Note: In the context of adding and editing incidents, the term Application refers to specifying that this incident is an actual emergency (or planned event), a drill or exercise, or a test incident.
Types
Incidents of the same type can share basic information and call for the participation of the same providers. To streamline the incident creation process, your administrators set up incident types. These "templates" automatically fill in basic information when a user creates an incident of this type.
Your current EMTrack location determines the incident types that are available when you create an incident.
Roles that Can Create Incidents
If you are an administrator, refer also to Roles and Access for related access information.
Statuses
Incidents have one of the following statuses:
Status | Description |
Active | Currently running in the system. Users can add patients to active incidents. |
Pending | Created in the system but not yet started. Adding an incident without indicating a start date allows you to pre-configure incidents and then activate them when they are needed. You can also create a pending exercise or sporting event. Users cannot add clients to pending incidents. |
Complete | No longer running (ended). Users cannot add clients to completed incidents. |
Sites and Sublocations
Part of the incident creation process is establishing incident sites. These are locations near or within the incident area that serve particular needs. Sites allows users to more easily identify a client's general location.
Note: Identifying incident sites can aid your users in quickly identifying the patient's current location. By default, the incident sites appear at the top of location lists so they are easily accessible.
You can also make use of sublocations, which can aid you in tracking the exact location of a client. You can add sublocations to any incident site.
Sites
Examples: You can indicate a patient is currently at a triage or transport area at an MCI or at ABC Shelter during a hospital evacuation.
The administrator who set up the incident type (template) may have included default incident sites. These are automatically available to you when you create this type of incident. Every incident must include at least one incident site.
As an example, an MCI type may always include triage, treatment, and transport incident sites. Setting these up in advance can streamline the incident creation process when an actual incident occurs. You can edit the name, address, and status of these default sites to meet the needs of the current incident. You can add other sites. In addition, you can update the status of each site as the incident progresses.
When you specify an address for a site, use the map icon to view it on a map as well as to automatically fill in the Latitude and Longitude for a site.
If you want to remove a site, click its remove icon.
Sublocations
Examples: At a large event, you can assign a client to a particular part of the first aid or triage tent. Upon being transported to a facility, you can assign the client to a specific sublocation of your facility.
The administrator who set up the incident type (template) may have included default sublocations. These are automatically available to you when you create this type of incident. Setting these up in advance can streamline the incident creation process when an actual incident occurs.
You can also add them "on the fly" during an incident.
Providers and Access Level
Availability
Upon saving a new incident, an active (currently occurring) incident is available immediately in the appropriate gadgets on your dashboard. In addition, it is also available on handheld devices (EMTrack Mobile) and EMTrack Desktop.
If the event is set to begin in the future or has no start date specified (pending), information will be available in your dashboard and on handhelds only after the event begins. You can search for these incidents using the Filters tab.