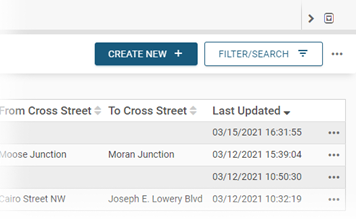Refresh
Each time an entry is posted or updated, the board refreshes so the new or changed entry appears at the top of the board unless other board sorting or filtering is applied. To temporarily suspend the refresh process when scrolling through entries on a board, select the Disable Refresh? check box located at the bottom of each board. This can be helpful when working with a board and large amounts of data entered by other system users.
When appropriate, your administrator may have set up the board so that only part of the data is refreshed automatically. This is especially appropriate when the board has an embedded map. This configuration ensures the board data refreshes automatically, while the map does not.
When a board has an embedded map and it is not set up for partial content refresh, the Disable Refresh check box is automatically selected and you cannot change this setting. When new data is added to the board, a message appears in the footer of the page.
You can click the associated Refresh link to manually refresh the data in the board.
Note: New data is not posted to the display until the Disable Refresh? check box is cleared or the manual Refresh option is clicked.
Sort
Sort options allow you to order the entries currently displayed in a board according to a particular parameter. The system default is by the record’s last updated date and time, listed in descending order. This means that the latest or most recent record of the event or incident appears at the top of the board and earlier information appears further down the list. Your data sorting only affects your view; it has no impact on the board views of others.
The default sort order can be modified by your administrator, so you may find the default order is different for some of your boards (alphabetical for some, usage frequency for others).
Administrators can also add the ability to click column headers in views to allow you to sort the data by that column in ascending or descending order.
Filter/Search
A board can be filtered to display only the records that meet specific criteria. Any combination of criteria can be used to define the filter. The more criteria you specify, the fewer entries appear.
Your data filtering only affects your view; it has no impact on other users' view of the board. Your administrator may have set up filters appropriate to the views that are available to you. This is especially helpful when you want to quickly view a specific subset of records, such as filtering by priority or status.
The Filter/Search option appears on the upper right of the list. For example, in the Road Closures board, you can filter the list of closures by Priority and/or Status.
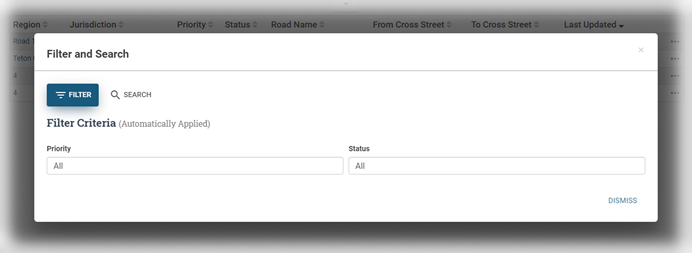
Print
The top right corner of the board list view can contain several features:
If there is a create or add option, this is where the button appears. In the following example, you can click Create New to create a new record.
If there are other actions, they appear in the ellipses drop-down menu. In this example, you can print the page, export to PDF, or export to Excel.
You can also filter or search for records as described above.