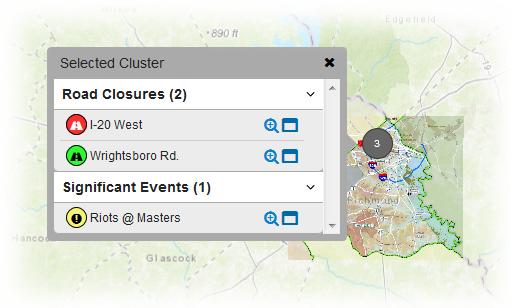A variety of items may appear on any given map: icons, clusters, shaded polygons, and more. Understanding the purpose and origin of each element can help you quickly interpret a map, easily establishing a common operating picture in a single glance.
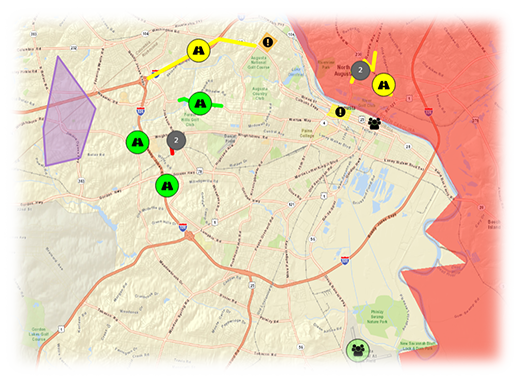
Icons
Single points on the map are identified by circular icons. The actual icon inside the circle, and even the color of the circle, is determined by your administrator. Typically, the icon closely resembles the entity it represents. For example, a shelter may be identified by a house icon. Additionally, the color of the circle is often determined by the status of the entity that the icon is representing. For example, a shelter with a status of Full may be red. If the shelter was Open, the icon may be green.
Administrators ultimately choose the icons and colors, which means they can change to match the needs of each organization or evolve based on lessons learned. Once you have familiarized yourself with the characteristics of each icon, you can readily interpret information just by looking at the map.
In addition, the map legend can help you understand the information in the map. Clicking the arrow icon on the right side of the map opens the legend. Go to the tab with the gear icon on it, and then expand the Boards section. The section shows the boards that are currently represented on the map and the number of mapped records for each.
Clusters
If there are multiple points or features close to one another, a cluster circle appears on the map, except in cases where your administrator disabled clustering for that specific map.

The number inside the circle shows the number of data points in the cluster. When you zoom in, you can see each point or feature separately. Alternatively, you can quickly see a list of all items or points in a cluster by clicking it. A Selected Cluster pop-up window opens. The window shows the icon and status (color) for each data point included in the cluster. You can zoom to a specific point or feature by clicking the feature's associated zoom icon.