As a regional administrator, you can copy an existing form to create a new one. This comes in handy when you need a form that is similar to one you already have. You start with the existing form's settings and modify them to meet your needs.
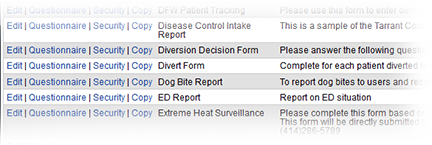
You must give the copied form a new title.
As with creating a template from scratch, the process of completing the template differs based on how the form is activated and how the completed form is to be delivered. For details, refer to Create a Form Template.
From any page, open the Form menu and select Configure Forms. The Form Configuration page opens.
Locate the form and click its Copy link. The template opens.
In Title, enter the title or name for the new form.
In Description, enter a description of the form template.
Make your additions and changes.
Specify one of the following activation and completion options: