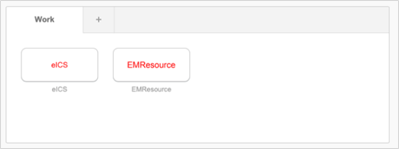| HideElements | ||||||||||||||||||||||||||||||||||
|---|---|---|---|---|---|---|---|---|---|---|---|---|---|---|---|---|---|---|---|---|---|---|---|---|---|---|---|---|---|---|---|---|---|---|
|
| Background Color | ||||||||||||
|---|---|---|---|---|---|---|---|---|---|---|---|---|
| ||||||||||||
|
You must have an active Juvare account associated with your email address to log in.
Logging In
In this procedure, there are two paths at step five. The path you take depends on whether your organizations uses Single Sign On (SSO), which allows you to access multiple solutions with a single password. If you are unsure about the SSO, start the procedure and see which path seems applicable at step five.
To log in
- To access your Juvare solution, navigate to https://login.juvare.com.
- For Email, enter the login email address associated with your account.
- If appropriate, select the Remember me checkbox.
- Click Next.
Take one of these actions.
If your organization... Then... Uses Single Sign On (SSO), Your organization's log in screen opens.
- Enter your login email.
- Click Next.
- For Enter password, enter the password associated with your account.
- Click Sign In. The Juvare Solution Center opens.
- You may see a page that asks you to Enter code. If so, use your multifactor authentication service to generate the code and then enter it.
- If necessary, click Verify. The Juvare Login Services page opens.
Does not use SSO, A new window opens.
- For Enter password, enter the password associated with your account.
- Click Sign In. The Juvare Login Services page opens.
- Click the name of the solution you want to use. The solution opens to the home page.
Note: If you do not see the name of the solution you were trying to access, it could be that:- Your account has not yet been migrated to Juvare Login Services; contact the Juvare Support Center for assistance.
- You accessed EMTrack or EMSupply instead; use the procedure above to open eICS or EMResource and then, on the upper left, point to the name of the solution and in the menu, select the solution you want to access.
Troubleshooting
If you are unable to access your account, it is likely that the password you entered is incorrect. To reset your password, please use the Need help signing in? and Forgot Password? links on the login page.
To reset your password
- On the login page, click Need help signing in?, and/or Forgot Password?. The Reset Password page opens.
- Enter the primary email address associated with your account.
- Click Reset via Email.
- Check your inbox for an email from no-reply@juvare.com or no-reply@login.juvare.com.
Note: If you do not receive the reset password email, try to log in directly through your instance of EMResource. - Open the email and click Reset Password. You are redirected.
- Follow the instructions to complete resetting your password.
To log in through eICS
- To access your eICS solution, navigate to https://eics.juvare.com.
- Follow the steps above to log in.
After this, if you are still unable to log in, please contact the Juvare Support Center at 877-771-0911
To access EMResource, you need to enter your username or login email and password.
If you forget your password, EMResource allows you to reset it only if you previously set up a security question and answer in your profile. After you log in to EMResource, if you have not already set up your security question and answer, the system automatically prompts you to do so.
You can bypass this by clicking Cancel. However, every time you log in you will be prompted to perform this task until you complete it. You can set up or change your question and answer from Preferences.
When you log in, if your password is due to expire within 14 days, the Set Up Your Password page opens. You can change it immediately or click Cancel and do it later.
If your administrator reset your password, you will need to get a temporary password from them.
To log in for the first time
- Obtain the website address for EMResource, your username, and a temporary password from your administrator.
- In your browser, enter the website address and click Enter. The Log In page opens.
- Enter your Username and Password. The Set Up Your Password page opens.
- In New Password, enter a password.
- In Verify Password, confirm your new password by entering it again.
- Click Submit. The Security Question and Answer page opens.
- In the Question list, click a question for which you will remember the answer.
- In the Answer field, enter your answer.
- For Email Address, enter your email address.
- Click Save.
To log in to EMResource
- On the EMResource website, enter your Username and Password.
- Click Log In. The default view for the region you were last logged in to opens.
To log out
When you are done using the solution, near the upper middle of the page, click Log Out. The Log In page opens.