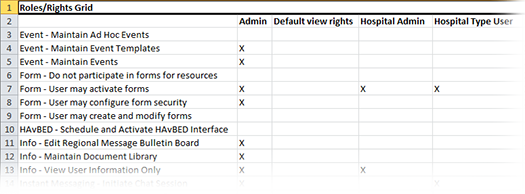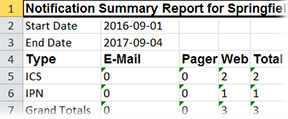| HideElements | ||||||||||||||||||||||||||||||||||
|---|---|---|---|---|---|---|---|---|---|---|---|---|---|---|---|---|---|---|---|---|---|---|---|---|---|---|---|---|---|---|---|---|---|---|
|
| Background Color | ||||||||||||
|---|---|---|---|---|---|---|---|---|---|---|---|---|
| ||||||||||||
|
If you have appropriate user rights, you can generate administrative reports that include the Roles/Rights Grid and Notification Summary reports. These reports are generated as spreadsheets that are automatically downloaded through your browser. The reports can be opened with Microsoft® Excel® to view and work with the data.
Roles/Rights Grid
The Roles/Rights Grid report lists feature and/or functionality rights available in EMResource and the roles to which those rights are assigned. The list of rights can be extensive because it includes individual user and administrator rights, such as those that allow you to set up roles, maintain events, and/or configure forms. It also includes status-related rights, such as Update Status - Pediatric and View Status - Monitored Beds.
To generate Roles/Rights Grid
At the top, point to Report and in the list, click Admin Reports. The Admin Reports Menu opens.
In the Menu Option column, select Roles/Rights Grid. The Roles/Rights Grid page opens.
Click Generate Report. The report is automatically downloaded according to your browser settings.
Notification Summary
The Notification Summary report lists the type of sent notifications and the method in which the notifications were sent, as well as totals for all. Start and end dates must be entered to define the length o f the report, and the results can also be filtered by notification type and method.
To generate Notification Summary
At the top, point to Report and in the list, click Admin Reports. The Admin Reports Menu opens.
In the Menu Option column, select Notification Summary. The Notification Summary Report page opens.
Enter this information.
Field
Description
Valid Values
Start date
Initial date of notifications to include in the report.
mm/dd/yy
End date
Final date of notifications to include in the report.
mm/dd/yy
Notification Type
Type of notifications to include in the report.
Event
Event Start
Event Update
Event End
Expired Status
Forms
ICS
IPN
Status Change
Method
Method notifications were sent that should be included in the report.
Email
Pager
Web
Click Generate Report. The report is automatically downloaded according to your browser settings.
| Panel | ||||||||
|---|---|---|---|---|---|---|---|---|
| ||||||||