Versions Compared
Key
- This line was added.
- This line was removed.
- Formatting was changed.
| HideElements | ||
|---|---|---|
|
|
|
| Background Color | ||||||||||||
|---|---|---|---|---|---|---|---|---|---|---|---|---|
| ||||||||||||
|
During an incident, you can manually add certain types of entries, including Major Event, Decision Made, Notification, Other/Misc, Process Improvement, Safety Briefing, and Situational Update to the Event Log.
You can also edit the details or description of certain types of entries, but only ones that you manually created. A link appears in the Edits column for entries that you can edit. If changes have been made to the entry since it was created, a History link is displayed that allows you to review the changes.
Additionally, you can comment on any type of entry to add information about issues, questions, or suggestions that occur related to an entry.
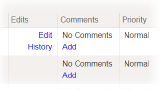
To add a log entry
On the Home page, point to Response and click Incidents.
Locate the incident in the list and, on that row, click View. The Incident Dashboard opens.
Click the Event Log tab.
Click Add Log Entry. The Add Log Entry window opens.
Enter this information.
Field Description Example Type Type of manual entry. Major Event, Decision Made, Notification, Other/Misc, Process Improvement, Safety Briefing, or Situational Update Current Time/Previous Time Do you want the entry timestamp to reflect the current time or a previous date and time? Not applicable Priority Significance or urgency of the entry. Low, Normal, or High Description Notes or information about the entry. Not applicable Click Save and Close or Save and Add. The window closes and the new event appears on the page.
To locate and edit an entry you created
On the Home page, point to Response and click Incidents.
Locate the incident in the list and, on that row, click View. The Incident Dashboard opens.
Click the Event Log tab.
Near the top of the page, click Change Filter. The Select Entry Types window opens.
Clear all options except Manual Entry.
Click Save. The window closes and only the selected type of entries appear in the log.
Locate the entry you want to edit and, on that row, click Edit. The Edit Log Entry Text window opens.
Edit the entry details.
Click Save.
To add a comment to an entry
On the Home page, point to Response and click Incidents.
Locate the incident in the list and, on that row, click View. The Incident Dashboard opens.
Click the Event Log tab.
Locate the entry to which you want to add the comment and, on that row, click Add. The Add Event Log Comment window opens.
In the Comment field, enter your questions, notes, or suggestions.
Click Save. The window closes and the Comment column for that entry shows the number of comments and includes a View link to read the comment.
| Panel | ||||||||
|---|---|---|---|---|---|---|---|---|
| ||||||||