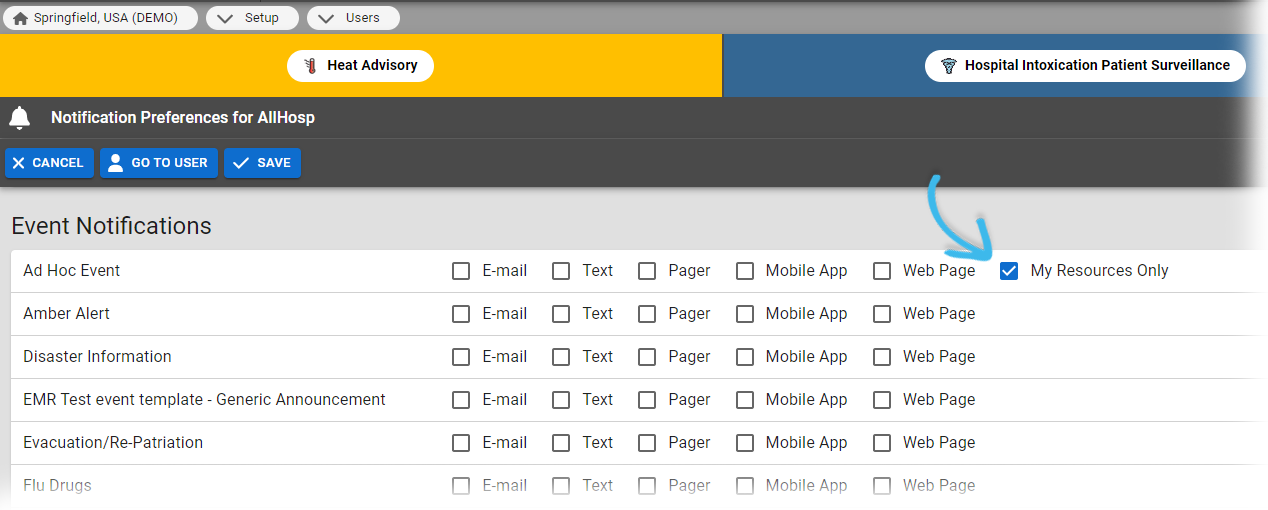| HideElements | ||||||||||||||||||||||||||||||||||
|---|---|---|---|---|---|---|---|---|---|---|---|---|---|---|---|---|---|---|---|---|---|---|---|---|---|---|---|---|---|---|---|---|---|---|
|
| Background Color | ||||||||||||
|---|---|---|---|---|---|---|---|---|---|---|---|---|
| ||||||||||||
|
With appropriate rights, you can indicate how users receive event notifications
based on the type of event.
If the corresponding contact details have been entered for the user, you can choose to have the
solution send notifications by email, text, pager, voice, and web page when an event is started, updated, and possibly ended.
If the event is ended quietly, no notifications are sent.
Email and text notifications contain high-level details, including the name of the event, the name of the individual who created or edited it, and the affected regions. Offering quick access to the event, the email and text notifications also include a link to the event page in EMResource.
For some event types, you can limit notifications to only be sent when the event involves resources with which the user is associated. If this option is supported, the My Resources Only
checkbox will be visible.
For details on automated alerts and notifications, refer to Notification Types.
To manage a user's event
notifications
- In the main menu, click Setup and then click Users.
- The Users List opens
- Locate the
- person and, on that row,
- click their Full Name. The View User page opens.
- Above the
- User Profile section,
- click Preferences and, in the list, click Notification Preferences. The Notification Preferences for (user name)
- page opens.
- Under Event Notifications, for each Event Type, select the
- checkboxes for the
- Notification Methods you want to enable (for example, E-mail, Text, Pager,
- Mobile App, Voice,
- or Web Page).
- If you want to limit notifications to events that involve
- their resources,
- select
- the My Resources
- Only checkbox.
| borderColor | #000000 |
|---|---|
| titleColor | #000000 |
| titleBGColor | #D3D3D3 |
| title | Helpful Links |
- Click Save.