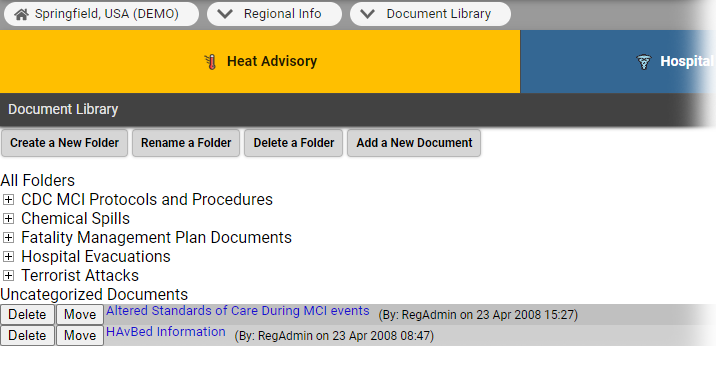| HideElements | ||||||||||||||||||||||||||||||||||
|---|---|---|---|---|---|---|---|---|---|---|---|---|---|---|---|---|---|---|---|---|---|---|---|---|---|---|---|---|---|---|---|---|---|---|
|
| Background Color | ||||||||||||
|---|---|---|---|---|---|---|---|---|---|---|---|---|
| ||||||||||||
|
The Document Library
allows you to store documents in EMResource and make them available to the people in your region.
You must have the appropriate permissions to add documents to the library, create and manage folders, and delete and move documents.
The document library is structured as a hierarchy of folders and files. The top level of the library is labeled All Folders. At this level, you can have folders and files. Click the plus sign to expand a folder and click the minus sign to collapse it. Documents at this level appear under the header Uncategorized Documents.
Note:
- You can add
- the following types of documents: web page (.html), text file (.txt), or PDF (.pdf).
- The maximum size of a document/file you can upload to the library is 5 MB.
To view folders and documents
To open the library, open the Regional Info menu in the main navigation bar and select Document Library. The Document Library page opens.
You can create a directory structure within your library, with folders within folders. The top level of the library is labeled All Folders. Click the plus sign to expand a folder and click the minus sign to collapse it. If the document is at the top level in the library, it appears in the Document Library page when you first open the page. If you added it to a folder, expand the folder and, if appropriate, sub-folders to view the file. Click the file to open and view it.
Refer to the following image for more information on the library and its structure:
Element
Description
Top level of the library
The top level of the library structure has the label All Folders. Documents at this level appear under the header Uncategorized Documents.
Staffing folder
In this example, the library contains the Staffing folder, which contains two documents. A folder can also contain another folder.
To create a folder
From any page, open the Regional Info menu in the main navigation bar and select Document Library. The Document Library page opens.
Click Create a New Folder. The Create New Folder page opens.
To create a folder
- In the main menu, click Regional Info and then click Document Library. The Document Library page opens.
- Click Create a New Folder. The Create New Folder page opens.
- For Folder Name, enter an easily distinguishable
- name.
- If appropriate,
- in Folder Description, enter a description.
Tip: The Create in field shows the hierarchy
- For Create in, click to specify where in the hierarchy you want this folder to be located (for example, All Folders or within a subfolder).
- Click Save. The Document Library
- page opens.
To add a document
- In the main menu, click Regional Info and then click Document Library.
- The Document Library
- page opens.
- Click Add a New Document.
- The Add a Document
- page opens.
- For Title, enter
Do one of the following:
Enter the path and filename in Attached File.
Click Browse or Choose File. The browse window opens.
- an easily distinguishable name.
- For Attached File, click Choose File. Your browser window opens.
- Locate and select the file you want
- and
- click Open. The window closes. The page shows the file's path and filename.
- For Create in
- ,
- click to specify where in the hierarchy you want this document to be located (for example, All Folders or within a subfolder).
- Click Save. The Document Library page opens.
To move a document
- In the main menu, click Regional Info and then click Document Library.
- The Document Library
- page opens.
- Locate the document
- and, on that row, click Move.
- The Move a Document
- page opens.
- For Move document to
- , click to specify
- where in the hierarchy you want this document to be located (for example, All Folders or within a subfolder).
- Click Move. The system moves the document
Tip: You may need
- to
- its new location.
To delete a document
- In the main menu, click Regional Info and then click Document Library.
- The Document Library
- page opens.
- Locate the document
- and, on that row, click Delete. A window opens asking you to confirm the deletion.
Note: Keep in mind this removes the document from the region library, not just your view of the library.
- Click OK.
To rename a folder
- In the main menu, click Regional Info and then click Document Library.
- The Document Library
- page opens.
- Click Rename a Folder.
- The Select Folder to Rename
- page opens.
- For Select Folder,
- click the folder you want to rename.
- The Edit Folder
- page opens.
- If appropriate, edit the name and/or description of the folder.
- Click Save.
- The Document Library page
- opens.
To delete a folder
- In the main menu, click Regional Info and then click Document Library.
- The Document Library
- page opens.
- Click Delete a Folder.
- The Delete Folder
- page opens.
- For Select Folder,
- click the folder you want to delete.
- Take one of
- these actions.
- To delete all folders and documents within the folder you are deleting
- , select the Delete documents too?
- checkbox.
- To retain the
- folders and documents within the folder you are deleting, clear the Delete documents too? checkbox.
Note: These items are moved to the top level of the library under the
- label Uncategorized Documents.
- Click Delete.
- The Document Library page
- opens
| borderColor | #000000 |
|---|---|
| titleColor | #000000 |
| titleBGColor | #D3D3D3 |
| title | Helpful Links |
- .