- Created by Carl Brown, last modified by Rawle Alexander on Oct 02, 2019
![]()
The eICS planning areas are highly integrated. Additions and changes in one area affect other areas. For example, two primary purposes for libraries are to store plan files such as those to be associated with ICS positions, and provide easy access to these files. Files can also be associated with an Incident Response Guide (IRG) and sent to the appropriate contacts as part of the notification process.
In addition to being repositories for files, eICS libraries:
Facilitate sharing information across departmental and organizational boundaries.
Are highly available, accessible, and searchable.
Leverage the user's experience with Microsoft® Office applications and files.
Include standard templates that facilities can copy and customize for their local use.
Provide visibility into the life cycle of files (such as version history).
Domain Administrators can view libraries for all facilities in their domain. Facility Administrators see only the library associated with their facility.
Template
As part of the implementation of eICS, a main library was set up for each domain. As Domain Administrator, you can use this "library template" and the master document templates within it as a foundation the library for any new facilities you add. eICS automatically creates a facility-level library based on this template. Thereafter, the facility administrator can customize the structure and content of the library.
Default Structure
When eICS was originally deployed at your organization, the Resource Documents library was automatically set up for the domain and within each facility's library. You can use this area to store and access files unrelated to a specific plan or its IRGs and positions; for example, policies and procedures.
In addition, when authorized administrators create a plan for a facility, the system creates a top-level folder for that plan's library; this folder is automatically assigned the plan's name. When creating a plan, the administrator has the option to copy folders and IRGs associated with that plan template. If selected, the system creates the appropriate structure within the plan's library.
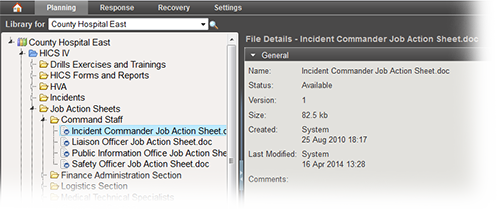
With your libraries, you can store plan-related files in the Resource Documents library, rename folders you facility adds within these library structures, and move a file from a plan's library to the Resource Documents library.
Note: Taking the latter action does not change the references for IRGs.
There are limitations with your libraries, however. For example, you cannot move a file from one plan library to another or rename the Resource Documents or plan top-level folders. Additionally, if you upload a file to your library but do not associate it with ICS positions or IRGs, it will not appear in the library for any of your incidents.
Elements
The basic layout of each page in the library remains constant so that you can become familiar with the library in a short period of time.
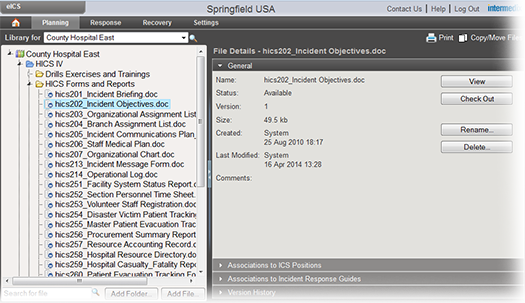
Using the above example of the Library page, look for the following standard elements:
Library selection
At the top of the pane, select the library (facility or domain level) you want to view.
Library structure, navigation, content pane
The navigation pane shows the library content. You can access folders and documents through this structure. Plan libraries are the highest level in the structure and can contain several levels of folders or files within any of these levels.
All libraries automatically include the Resource Documents folder where you can store files unrelated to a specific incident type or position.
When a plan is created for a facility, the system automatically creates a new top-level folder with the same name as the plan. This folder can include an entire structure of folders and documents as designated for this plan.
Expand and collapse
Click the arrow in front of the library or folder icon to expand its contents. You can also double-click a container to expand it. As you move within the library, your current location and selection within the library is highlighted.
To view details for a container or file, click it; the item's details appears on the right. For example, general details for a document can include various properties, versions, and more. Details can also include other information, as represented in the available drawers.This pane can also provide buttons for performing relevant actions.
Drawers
The right side of the page shows an "accordion" of content, each of which is referred to as a "drawer." When you initially select an item on the left, the right side shows the general details drawer for the item.
Action buttons
The page may contain one or more action buttons. For example, the general details drawer for a document contains the View and Delete buttons.