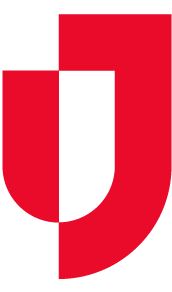Navigation and other user interface features are common to numerous pages in your solution because they help you access the information you need when you need it.
Navigation
In general, when you log in to EMSupply, the first page you see is Manage Inventory, on the Inventory tab. It offers a view of available inventory, along with the option to change your location and add line items.
If you access the solution from a notification, the landing page is determined by the link that was generated for that email. The link takes you directly to the reason for the notification or your notification preferences.
In an email, if you click View All Notifications, you are taken to the Notifications page. If you click Edit Preferences, you are taken to your profile page.
Tabs
Tabs in the main menu provide access to key content, such as Inventory and Settings.
Tabs in the sub-menu provide access to specific functions within those content areas. For example, in the Inventory sub-menu you can open Notifications or Manage Inventory.
Domains
When you have access to more than one location, you must select a location in order to perform certain tasks. For more information, go to the procedure Change Location.
Panes
Some pages in the solution have are divided into panes that offer a list or summary information on the left and details for selected items on the right. For example, go to the page Settings: Domains.
Drawers
Some pages contain different types of information that is organized in drawers. For example, on the Inventory page, for a specific line item, information about the item is available in four drawers. The main drawer is titled with the item name and its location, the other drawers are Images, Documents/Notes, and History. Click to move between drawers and work with the information they contain.
Records and Pages
When the solution returns numerous records, they may appear in paginated format. For example, searching for a medication might return 35 results that are listed across three pages. A summary of this information appears below the results, on the left, and you can navigate to view the other results using the pagination options on the right.
Features
Required Fields
Some fields require a value before you can save data and complete a task. Required fields are marked with a red asterisk (*).
This example shows address fields for a domain. The Location Type, Street 1, City, State, and Zip are required. The other fields in this example are optional.
Action Buttons
Depending on the area of the solution, various action buttons may be available. For example, when entering user information, the Save and Cancel buttons are available.
Click Save to save information you entered. Click Cancel to discard any changes you made.
Action Confirmation
In certain situations, the solution provides confirmation that the action you took was successful. For example, if you remove a file from an inventory item, a confirmation message appears briefly in the upper right corner of the page.