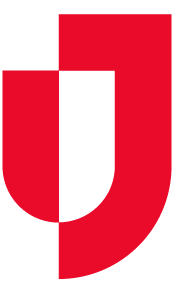A dashboard is comprised of gadgets, each of which communicates specific information. Designing and building a dashboard consists of determining the information that users need as they perform their work, and then adding the gadgets that provide that information. You can add multiple gadgets to your dashboards in order to meet users' needs based on their location or role.
Filters are required for client-based gadgets. You can build these ahead of time using the Filters tab and even build a filter as you work within the dashboard.
Types
EMTrack provides five types of gadgets for your dashboards. Each type is designed to communicate specific information. When adding a gadget, your first step is to select one type from the directory.
Depending on the information you want the dashboard to convey, you may find that you want to include multiple instances of certain gadgets. For example, you may want your dashboard to include two incident lists, each of which shows incidents related to a different division (provider).
Refer to Dashboards for information on customizing a dashboard and gadget placeholders.
Incidents - Region
Shows all active incidents in the region. There are no configuration options for this type of gadget.
Gadget title: "Active Incidents" - (region name)
Incidents - Division
Shows all active incidents related to the division (provider facility or mobile provider) you select.
- Select Division.
- Gadget title: "Active Incidents" - (division name)
Client List
Shows a list of clients that match the criteria in the search filter you select for the gadget.
Configuration | Result |
Gadget title in Standard mode: (filter name) Example: At or En Route to My Location Gadget title in Incident mode: (filter name) - "Incident" - (incident name) Example: At or En Route to My Location - Incident - Bus and Semi Crash |
Client Summary
Visual representation of clients that match the criteria in the search filter you select for the gadget. For this type, you also select how to group the data, how to sort it, and what format it should appear in.
Configuration | Result |
Select Filter. | |
If you choose Triage Category as your Group By option and Bar Chart as the Summary Type, each bar reflects the triage category color and number of clients in that category. In this case, you also chose to sort by severity. Hover over a bar to see the category and number of patients in that category. Gadget title: "Summary of" (filter name) - (summary group) Example: Summary of Encountered - Triage Category |
Regional Client Summary
List of active clients in the region organized by triage category and the search filter you select for the gadget. For this type, you also select how to group the data.
Configuration | Result |
Select Filter. Select visual organization (Group By) | |
If you choose Age as your Group By option, each row shows the number of patients in that age range who are in each of the triage categories (columns). Gadget title: "Regional Summary of Clients" (filter name) - (summary group) Example: Regional Summary of Encountered - Age |
Sort Options
In a client list gadget, you have the option to sort by multiple columns. Simply click the column headers in the appropriate order. The arrow in the header indicates ascending or descending order. In addition, the sorting options you choose appear in the Sorting order section above the table. In the following example, the user sorted the list first by Tracking Status (descending) and then by Gender (ascending).
You can sort the data by virtually any column in the gadget.
View Patient Lists: Client Summary Gadget
To view a list of the patients in a particular group, click that area. For example, in a bar graph click one of the bars, or in the pie chart click one of the "slices" of the pie. A list opens showing all patients in that category. From here, if you have access to a patient or patients in this list, you can view record detail, run reports, or take other actions, such as receiving the patients.
View Patient Lists: Regional Client Summary Gadget
The number of patients is a link (blue and underlined) if you have access to that set of patients. In the following example, the user has access to patients at a single healthcare facility. This regional client summary gadget is grouped by facility. The user can click one of these links to view the patient records in that triage category, and click the total column to view a list of all patients in that row.
Numbers are not links and the associated patient lists are not accessible when:
The summary is grouped by other options, such as age or disposition, and
A row combines patients from multiple facilities, some of which the user does not have access to.
If a member of the group does not have patients in any triage category, it does not appear in this gadget. For example, if the gadget is grouped by mobile provider and ABC EMS does not have active patients associated with it, that provider does not appear in the gadget.
If you are the regional administrator, all numbers in the gadget are links that you can click to view a list of those patients.
Summary Configuration
Following is an example of a Client Summary gadget in configuration mode:
In this case, you need to configure several presentation elements, as described in this section.
Summary Groups
The summary group you select from Group By ensures the data is grouped appropriately within the gadget. If you are authorized to configure the gadget, you can easily change how the data is presented by selecting a different grouping option. The following example shows some of the grouping options available to you. You specify a Group By option for both Client Summary and Regional Client Summary gadgets.
Configuration Options | |
Client Summary Gadget | Regional Client Summary Gadget |
Group By - Results are grouped by the data element you choose. Options include: Active Incident Age Current Facility Current Incident Site Current Location Current Mobile Provider Current Sub-Location Destination Location Destination Sub-Location Disposition Label Encounter Location ETA Triage Category In addition, if you select Triage Category to group by, you can specify whether to show zero values. If you select this option, categories appear in the gadget even when there are no patients currently in them. | Group By - Results are grouped by the data element you choose. Options include: Active Incident Age Current Facility Current Incident Site Current Location Current Mobile Provider Destination Location Disposition Label Encounter Location If you choose Encounter Location, you have one additional configuration option, as described in Incident Mode, below. |
Sort by - Available sort options depend on the value you chose for Group By; potential values include: Age Count ETA Name Severity Sort Value (ascending, descending) | |
Summary Type - Format for the information. Options include: Pie Chart Bar Chart Table Counter Box | |
Sorting
In some cases, you can also indicate a sort order. The options available to you in the Sort By field depend on the summary group you chose in Group By. For example, if you chose to group by triage category, you can sort by count (ascending) or the name of the category. However, you are more likely to want to see the data sorted by Severity.
This ensures the gadget displays the information in the order that makes the most sense.
For sublocation grouping options, you cannot select a sort order.
Summary Type
The summary type defines the visual representation of the filtered information. The types available are as follows:
Type | Example | Description |
Pie chart | Data is presented in a pie chart with each "slice" representing a part of the summary group. For example, you can choose to view patients by disposition; each slice represents a particular disposition, such as transporting or discharged, and its size suggests the number of patients in that group. Hover over a slice to see a pop-up with additional detail. | |
Bar chart | Data is presented in a bar chart with each bar representing a part of the summary group. For example, you can choose to view patients by triage category; each bar represents a particular category and its length suggests the number of patients in that group. Hover over a bar to see a pop-up with additional detail | |
Table | Data is listed in a table, with each row showing a part of the summary group and the number (count) of patients in it. | |
Counter box | Data is presented in boxes with each box representing a part of the summary group. For example, you can choose to view patients by triage category; each box represents a particular category and includes the number of patients in it (count). |
Zero Values
If you select Triage Category as the Group By mechanism in your client summary gadget, an additional configuration option appears. Select the Show Zero Values check box if you want the gadget to display all triage categories even when there are no patients currently in that category.
The following example shows the results of including zero values:
Incident Mode
You can enable or disable incident mode for client-related gadgets. When enabled, this feature lets you easily toggle between standard and incident modes. In this way you can focus a gadget on a specific incident.
When configuring the gadget, enable incident mode by selecting the check box. By default, it is enabled.
When you switch to incident mode, you must also select an incident.
Thereafter, the gadget narrows the results to show patient records that match the filter's criteria narrowed down to those who are related to the selected incident. The frame's color helps you easily distinguish the mode you are currently viewing. In standard mode all gadget frames are orange. When you switch to incident mode, frames turn blue for all gadgets where incident mode is enabled.
For a Regional Client Summary gadget where you have chosen to group by Encounter Location, you also have the option of setting the gadget to recognize when the dashboard is in Incident Mode. When configuring the gadget, select the Show only Incident Mode Locations to enable this option.
When in incident mode, this gadget shows only the data associated with the selected incident's locations.
Options
Several buttons may appear in the title bar of the gadget. The following table provides a description for each:
Button | Icon | Description |
Collapse Expand | Collapse the gadget so that only the title bar is showing Expand to show the entire gadget | |
View Patients* | Open a list containing all patients available in this gadget; from here, view a single patient or transport, receive, discharge, or run reports for one or multiple patients | |
Configure** | Work with gadget's configuration options | |
Maximize Restore | Expand the gadget to full-screen view Restore to original size | |
Remove | Remove the gadget from the dashboard | |
*Clicking the View Patients icon on a client list gadget works in much the same way as clicking an area in a client summary gadget, such as a slice of the pie or a bar in the graph. Client list: Opens a list of all patients available in that gadget. Client summary: Opens a list of all patients available in that area of the gadget. | ||
**Since there are no configuration options for Active Incidents in Region, that gadget does not have a configure button. | ||
If you do not have the right to configure a gadget or a dashboard, only the collapse/expand and maximize/restore buttons appear in the title bar.