- Created by Carl Brown, last modified by D'edra Armstrong [X] on Sep 24, 2020
![]()
Views are pages that provide an overview of a region's resources and their corresponding statuses.
Every region has a default view. Your region probably has a number of other views configured, some or all of which may be available to you. In addition, each user can create their own custom view.
Refer to the following topics for information on these views:
Region Views - your administrator may have set up one or more views for this region and given you access to them
Custom - one per user
Keep in mind that EMResource is highly customizable. This topic covers general elements in the view pages. Your region's page configuration and naming conventions may differ from those presented here.
Your Default View
Every user has a default view. When your administrator set up your user account, they chose a default view for you. You can change your default view preference at any time. You can keep your assigned view, create a custom view and make it your default, or change your default to any of the other views in your region to which you have access.
When you open the View menu, (my default) appears behind the name of your default view.
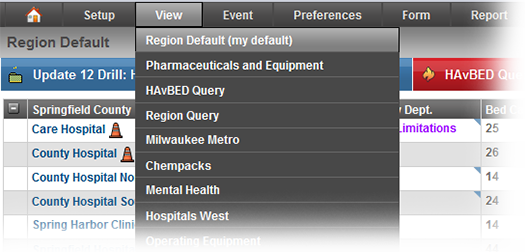
If you have access to more than one region, you can specify a default view for each. Your selected default view for the last region you logged into is the first page you see when you log in.
Refer also to changing your default view.
Region Default View
Every region has a default view, and every user in the region has access to it. This is the default view for all new users; as such, it is the first page they see when they log in for the first time.
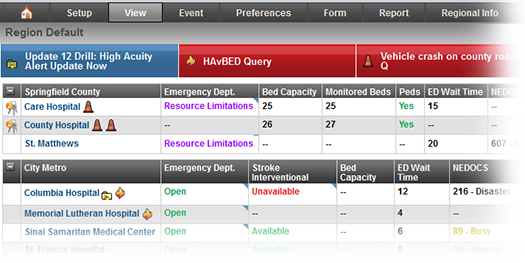
Options
A number of options and actions may be available to you, depending on your access rights. In addition to the standard Map view, available in the View menu, you can see any view in map format by clicking the show map option. To return to the default format, click show table. You can quickly return to your default view from any page by clicking the home icon in the menu bar.
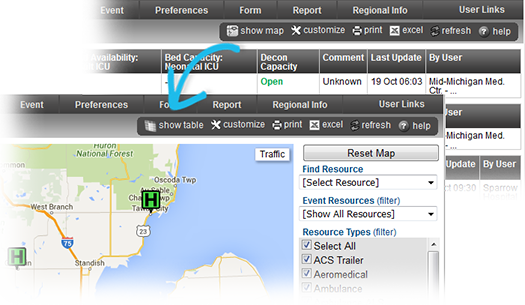
You have the option to print and export the views to which you have access. For more information on options and elements within a view, refer to User Interface.
Type and Status
Resources are grouped by resource type and each type appears in its own section in the table. Each resource occupies a row in the table.
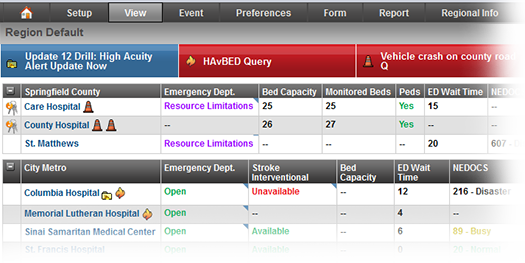
Your administration developed these resource types, defined the resources that belong to each, and determined the detail (columns) that would appear in each table. The resource's row always contains its name and statuses. A resource's status can report its level of operation, diversion/facility status, bed availability, or response unit availability. Your region defined the statuses that are appropriate for the resource type.
If a resource's status is overdue, the status date is in red in the Last Update column of the page. This column is not available in summary style pages.
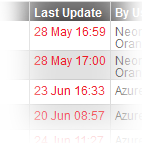
Your administration defined certain rules for updating statuses and if/when they are considered overdue. For example, users may be required to update the status at a specific time every day or a specific status may be set to expire after a certain period of time.
If you are authorized and required to update that resource's status, when you log in, take some other action in the application, or the screen refreshes, the system automatically takes you to the Update Status page so you can update that resource.
Definitions
Some column headers and cell content are links to additional information. In the following example, Emergency Dept. is the name of the status column.
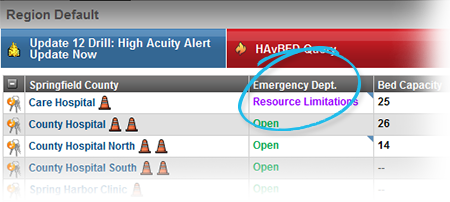
When you click the column header, the Definition window opens showing the status options available for this resource type and what each means.
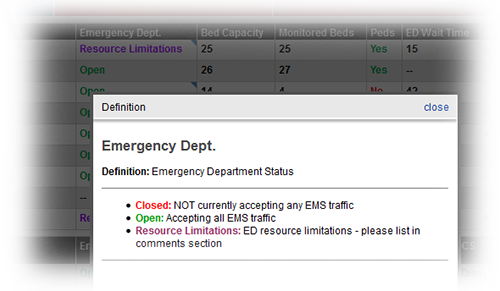
In the page example above, Springfield County is the name of this resource type. When you click that column header, the Resource Type Definition window opens showing the definition of this type of resource.
Detail/Comment
Pop-up detail windows are also available for some data elements in the view pages. If a cell contains a resource's status, point to the cell; a pop-up window opens showing the last update date/time and the user who updated the status.
A small blue triangle in the upper right corner of a cell indicates a comment exists for that status. Point to that status, and the detail pop-up window opens also. It shows the user who last updated this resource and the comment they entered.
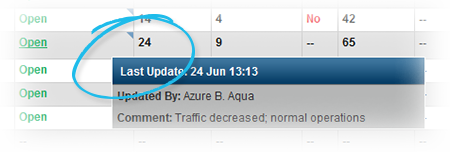
In addition, some views may include the Comment column, which shows all comments associated with any status type that appears in the view. A resource may note that they have resource limitations due to equipment problems.

Status Type Summary
The Status Type Summary section can appear at the bottom of a view. When present, it shows the totals for some or all numeric status types included in the view.
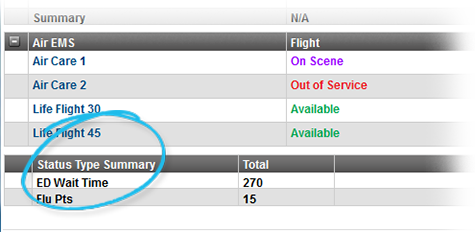
This section is present when the view:
Is configured to show the summary section.
Contains at least one numeric status type that is configured to show the summary total in views.
When it is present in a view, it also appears in a snapshot of that view:
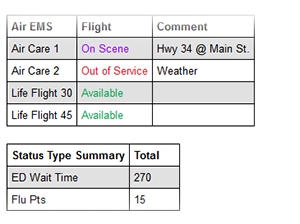
In addition, when a view includes information from more than one region, the section indicates the source region where appropriate. The region is not listed for totals for the region you are currently viewing.
