The main navigation features addressed in this article are common to all or most pages in eICS. They are visible and available to users depending on the user's role.
Note: Your access to functions and features in eICS depends on your role. Within these Help articles, you may see information about features you do not have access to.
Refer also to Finding Your Way Around eICS.
The main navigation bar provides access to key ICS information and tasks for Planning, Response, and Recovery.
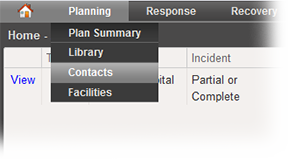
Point to an area in the menu bar; a drop-down menu opens. Select an option to open that area. In the example, the user opened the Planning menu and is about to select Contacts.
Page Name
The title of the application page you are viewing appears in your browser tab so that you can easily navigate to the appropriate page when you have eICS open in multiple tabs or windows.
Areas
Some pages within eICS have distinct areas on the left and right sides. The example below is accessed by pointing to Planning and clicking Contacts.
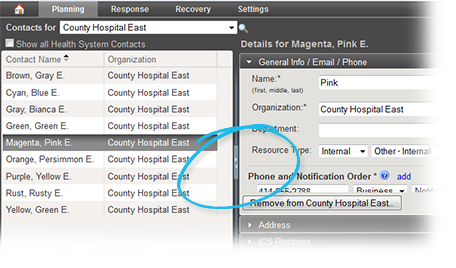
Generally, the left area is used for navigation. The right area shows details for the item selected on the left. You can manipulate these areas as follows:
To resize, point to the bar separating the areas; when the cursor changes to a double arrow, click and drag the bar to the right or left.
Clicking the center of the bar closes one area; clicking the bar again (now on the side of the page) re-opens the area.
Drawers
Some areas contain a great deal of information or several types of related information. The information is organized into "drawers."
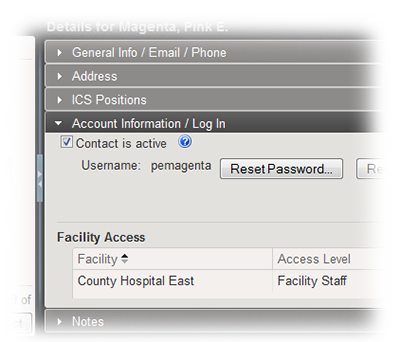
This is an example of a contact's record; the information appears in five drawers. Clicking the drawer opens it. In this case, the Account Information / Log In drawer is currently open.
Search
Planning
Search features are available in all sections of Planning, including the Library, Contacts, and Facilities. The search fields consist of two parts: the text field where you enter all or part of the file, contact, or facility name, and the magnifying glass icon.
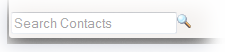
Enter your search criteria, and click the icon. Search results appear in the page. The magnifying icon changes to an "X."
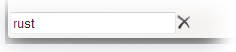
Click the "X" to clear the search field and results.
Facility Selection
In addition, if you are a domain administrator, many pages within eICS show a facility selection list toward the top of the left pane. Wherever this selection list is available in the application, the magnifying glass icon appears to its right.
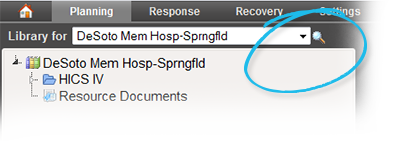
Clicking the icon opens a Search field. To easily locate a specific facility, type some portion of the facility name in this field.
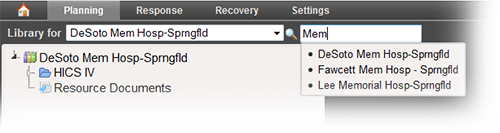
The system automatically displays all facilities that contain the characters entered. You can then select one from the list of results.